How to get files syncing to your cloud for a new Invite, and how to change the cloud platform for users with multiple cloud accounts.
If you're having trouble with Cloud Sync, be sure to check out our Cloud Sync Troubleshooting Guide for step-by-step solutions and helpful tips.
To have files sync to connected Cloud platforms the invite must have the option to use the cloud enabled. Usually FileInvite will do this automatically to your default Cloud provider, but if not this guide will step through how to set this up on a new invite, as well as show you how to change the default cloud option for users with multiple cloud platforms.
- Different users will have different cloud settings, so ensure the Cloud Integration has been setup for the User. For Google Drive click here to see how.
- Cloud Sync will be enabled for new Invites by default if a default Cloud Integration has been turned on. Preexisting invites will need to be connected manually. See here for how.
- Note: Cloud Storage syncing is available on the Pro and Team plans. Find out more about the different FileInvite plans .
See our other guides:
-
Manage Cloud Sync for an existing Invite here
-
Integrate with OneDrive Business here
-
Integrate with Google Drive here
-
Integrate with Box here
-
Integrate with OneDrive here
-
Integrate with Dropbox here
In this guide:
-
Manually synchronise a new Invites file uploads to your Cloud Platform

1. Click the Create Invite button from the top of the screen (Hover over to see option to create as another user)
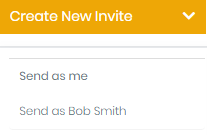
2. Fill in the main details of the Invite - Contacts, Subject, Description and Due Date
3. Select Additional Settings immediately below the main details of the Invite, this is where you choose your Cloud Integration
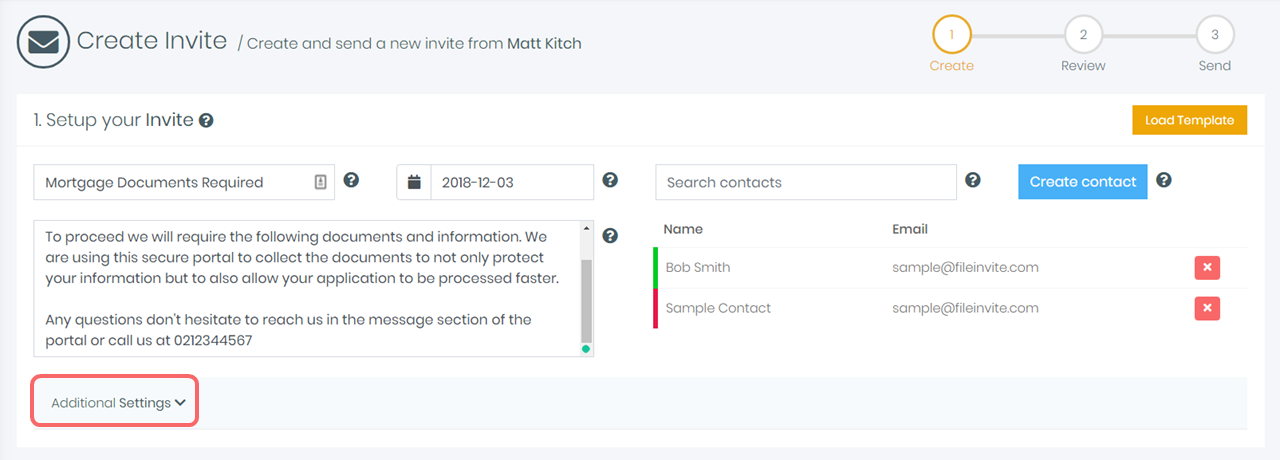
4. Select Save to Google Drive or whichever provider you have linked to your account
Note: By default a FileInvite folder is setup in your Cloud platform, you can change which folder to save files to by selecting Change when the Cloud platform is selected. This folder is automatically created when your first file is uploaded.
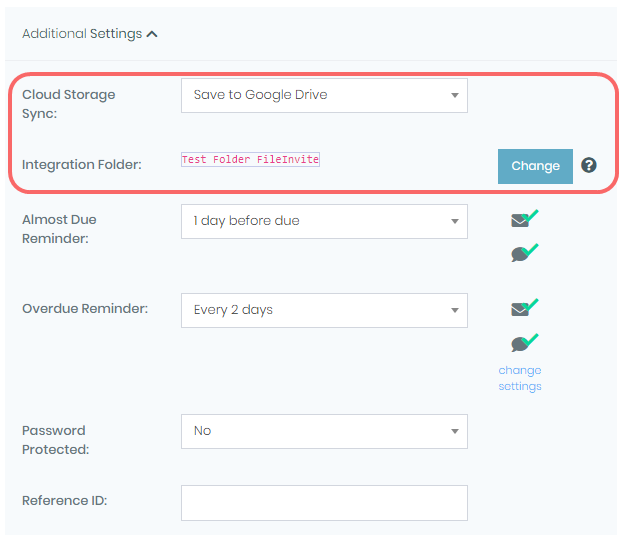
5. Finish stepping through the rest of the New Invite process to save the changes. See here for a guide on creating a new invite from start to finish.

🎉One less thing to worry about! Now your files will update on the Cloud as your clients work on them! 🎉

