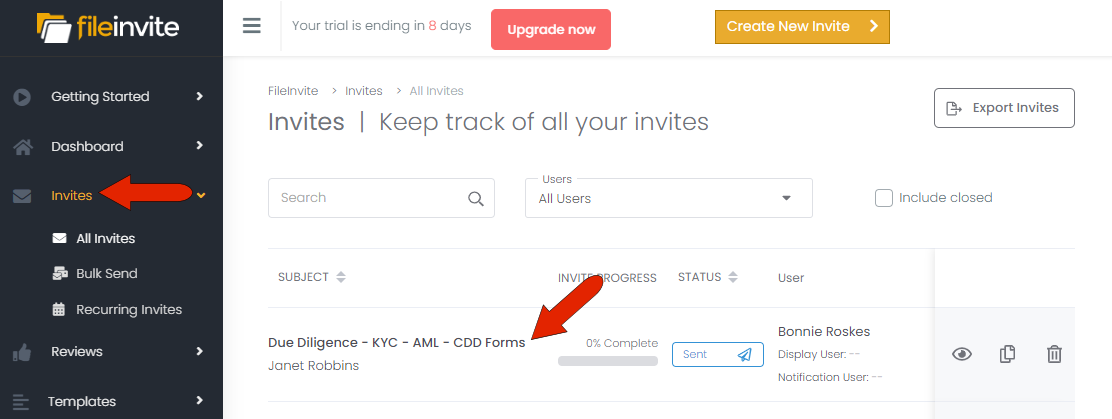In this article, we’ll walk through the process of sending and tracking your first Invite.
1. Create the Invite
2. Configure the Invite and Contacts
3. Send the Invite
Step 1: Create the Invite
Go to your account Dashboard and click Create a New Invite at the top right.
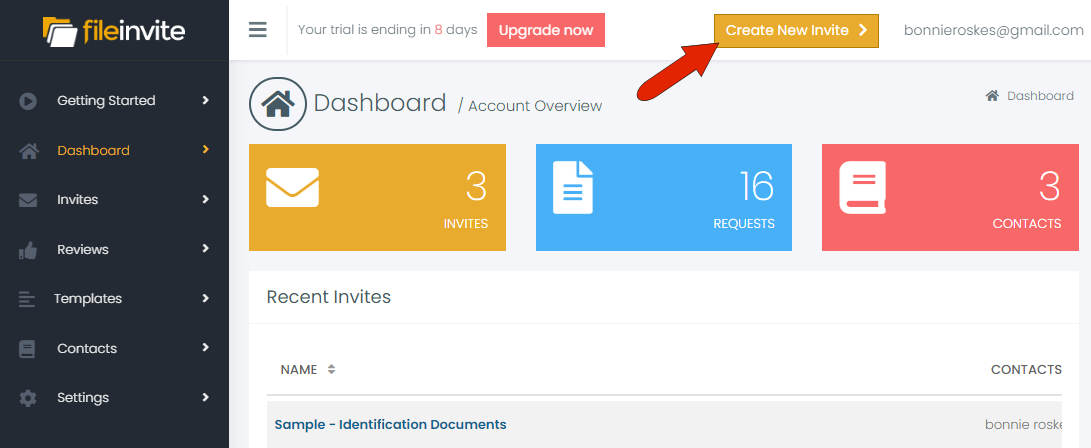
There are two options: Create a Blank Invite in which the entire Invite is created from scratch, and Create from Template which already includes messages and requested documents. For this simple example, we will use one of the templates included with FileInvite, so click Create from Template.
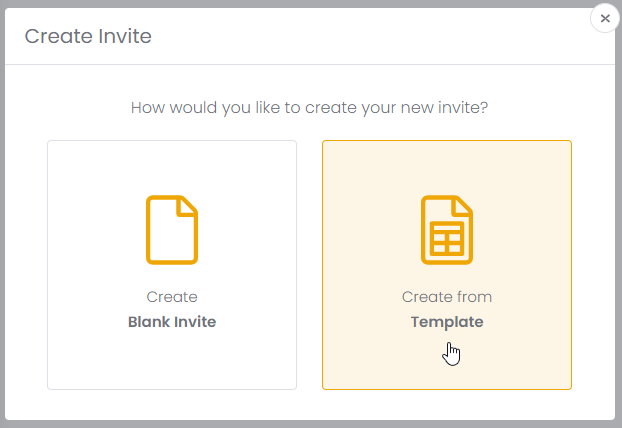
In the Load Templates window click the FileInvite folder in the left column. This will display the templates provided by FileInvite. The templates in this folder are listed in the middle column, each with a set of files that comprise the request.
Click the Add icon for the template you want to use, which moves the selected template to the Selected Templates column on the right.
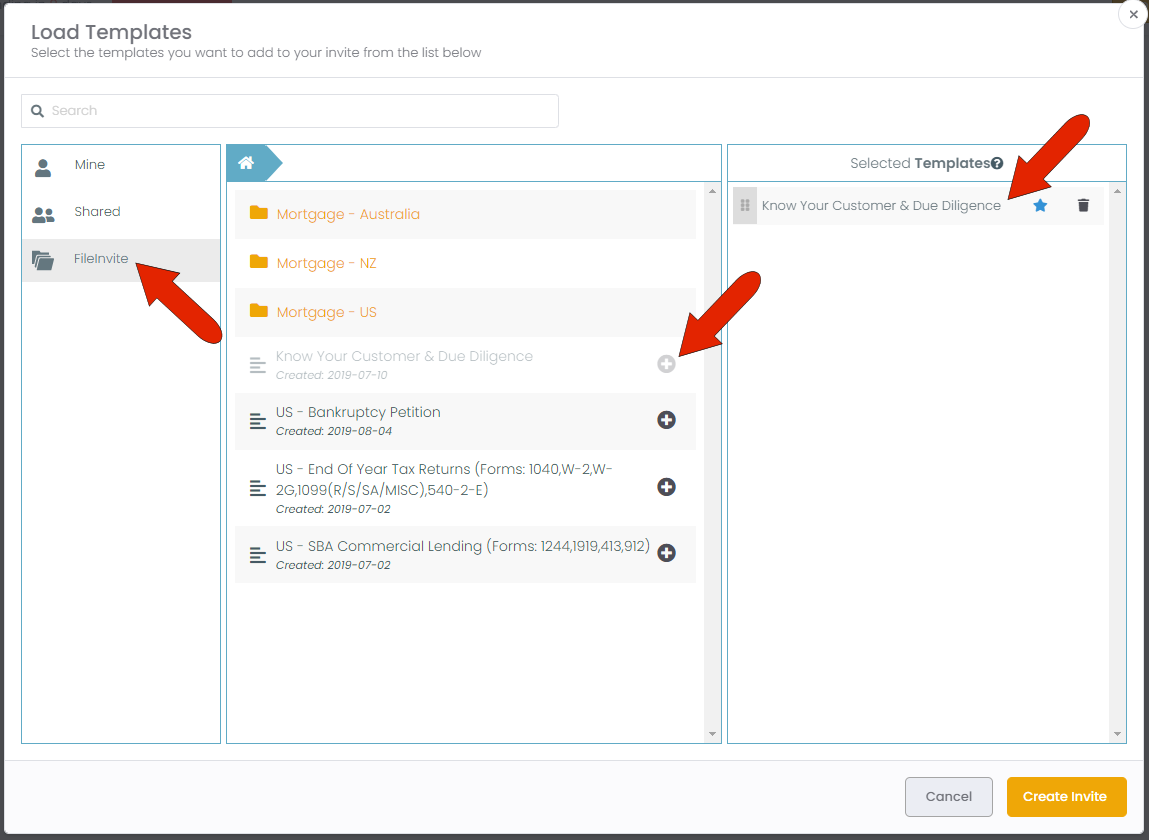
Note: You can select more than one template for an Invite.
Click Create Invite at the bottom of this window.
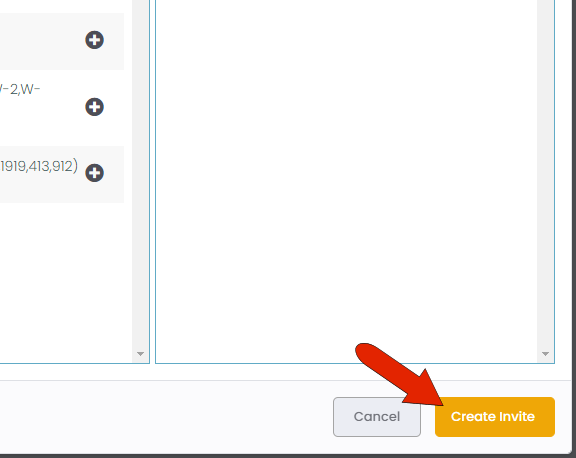
Step 2: Configure the Invite and Contact
Enter the Invite Name (which will be the subject line of the email) and Due Date by which you want the request returned. Note that a default Invite name and message are already included, both of which can be customized to make the Invite more personal.
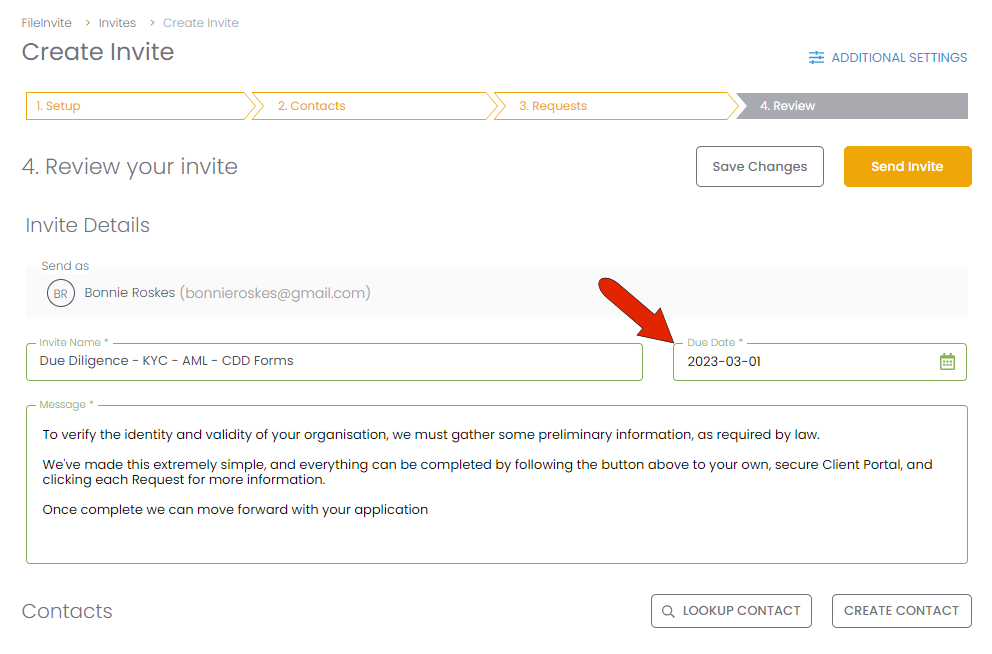
Go to the Contacts section, located below the Invite Details section, and add the contact who will receive the Invite. If this is your first Invite, you probably have not yet added contacts to your account, so either click Create Contact or click in the large Create Contact box.
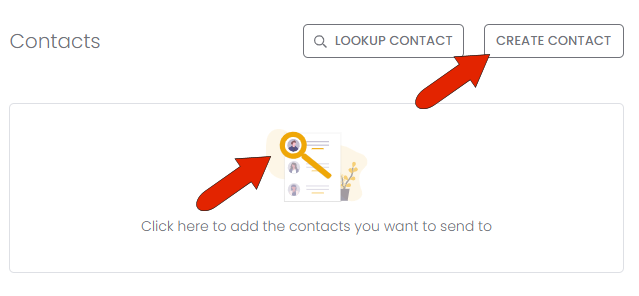
In the Create Contact window, enter the contact’s first name, last name and email address. If you want the contact to also receive an SMS notification about the Invite, enter a mobile number with no spaces or dashes, and enable the Text/SMS slider. The Add to field contains a list of all requested documents.
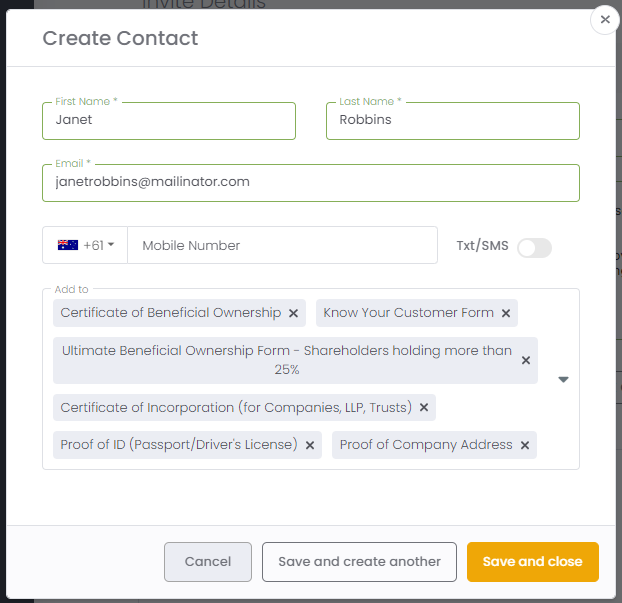
Click Save and Close once you have finished. You have now finished updating the Contacts section.
Scroll to the Requests section below the Contacts section. The documents listed here are those included in the selected Invite template. To delete any documents, check their box and click the Delete link above the table. Clicking the three-dot icon for a document opens a menu with options to Edit, Duplicate, or Delete the document.
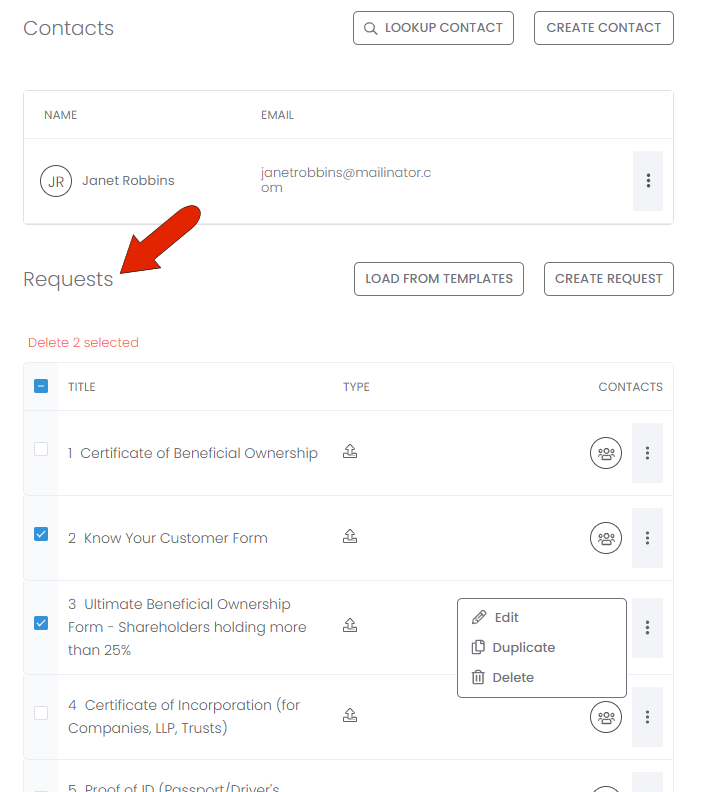
Step 3: Send the Invite
Once the Invite contact and contents are defined, the Invite is ready to send.
Click Send Invite, which is below the Additional Settings section.
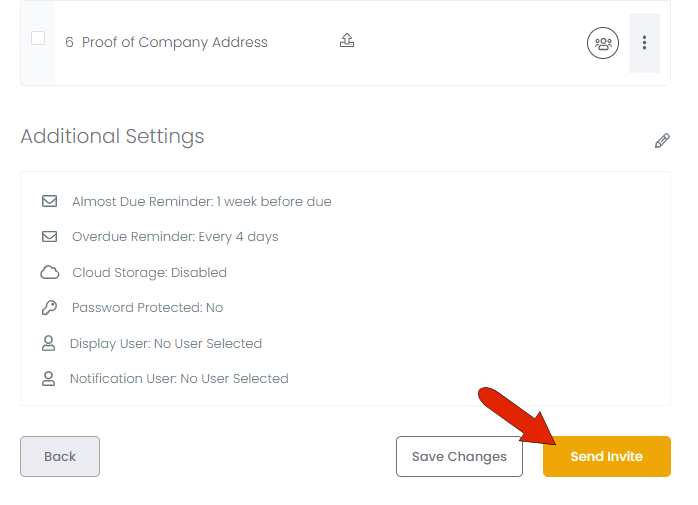
After sending the invite, you’ll see a success message, with a button to View your Invite.
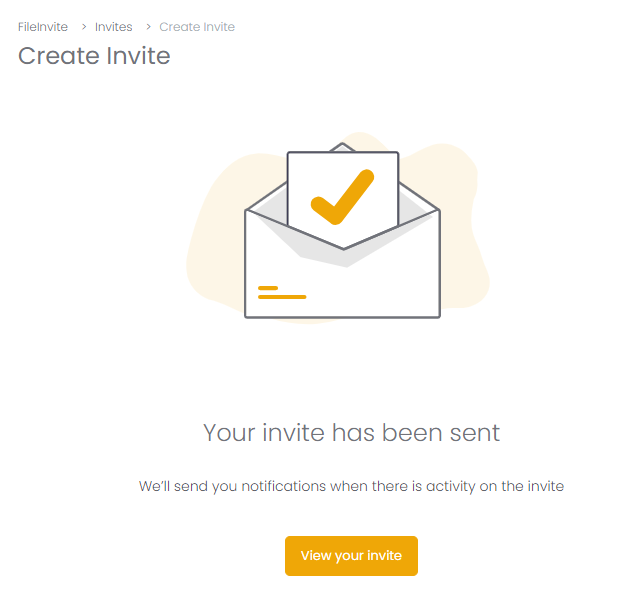
Click the View your Invite button to go to the Invite Overview page. This page displays the Invite’s status, completed requests, due date, history, and other details.
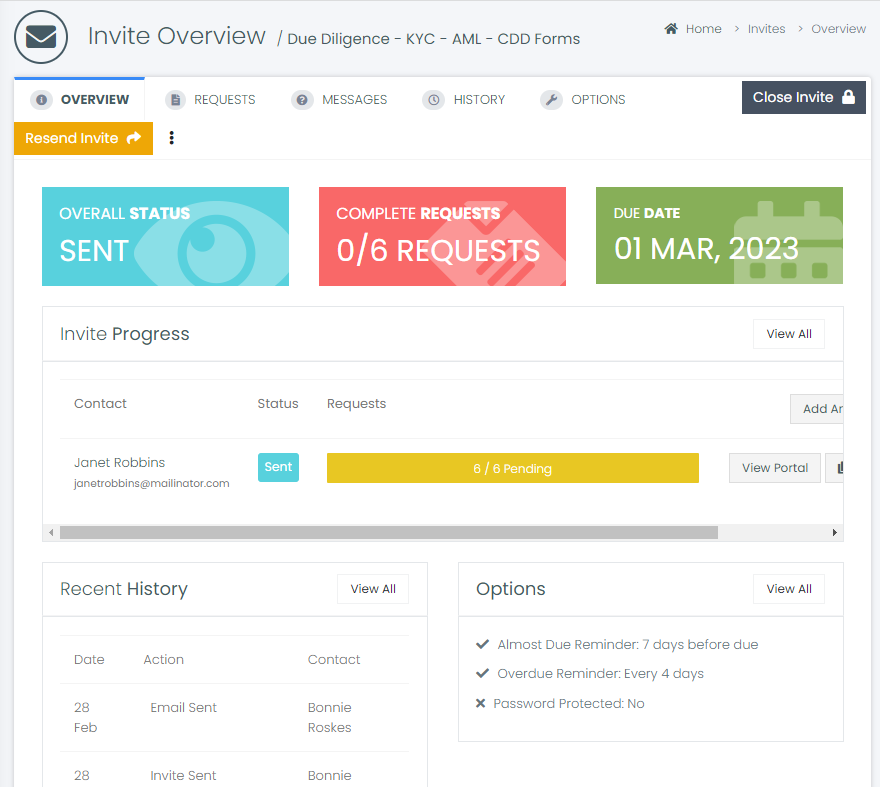
Open your Invites list to see where your sent Invite appears. This list includes all Invites both sent and unsent. This page is also where you can manage your Invites.