Connect to Dropbox for access and saving of files to the cloud.
If you're having trouble with Cloud Sync, be sure to check out our Cloud Sync Troubleshooting Guide for step-by-step solutions and helpful tips.
Uploading your files to a cloud platform provides huge time saving. In this guide we'll show you how to connect your Dropbox to FileInvite for automatic file synchronisation.
-
Each Invite must have the option for Dropbox enabled for the synchronisation to work, if you set the integration as default (as explained in this guide) all new Invites will use the integration. To update existing invites see here
- Different User accounts require their own Cloud Setup, as these are not shared across accounts
- Note: Cloud Storage syncing is available on the Pro and Team plans. Find out more about the different FileInvite plans .

See our other guides:
In this guide:
-
Setup the Dropbox integration for FileInvite

1. Navigate to Settings>Integrations to see and configure available Integrations
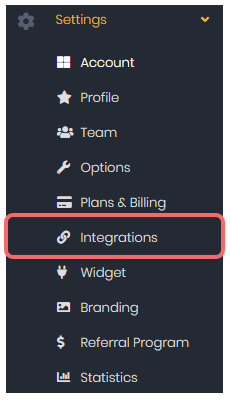
2. Select Settings under Dropbox from the available Integrations.
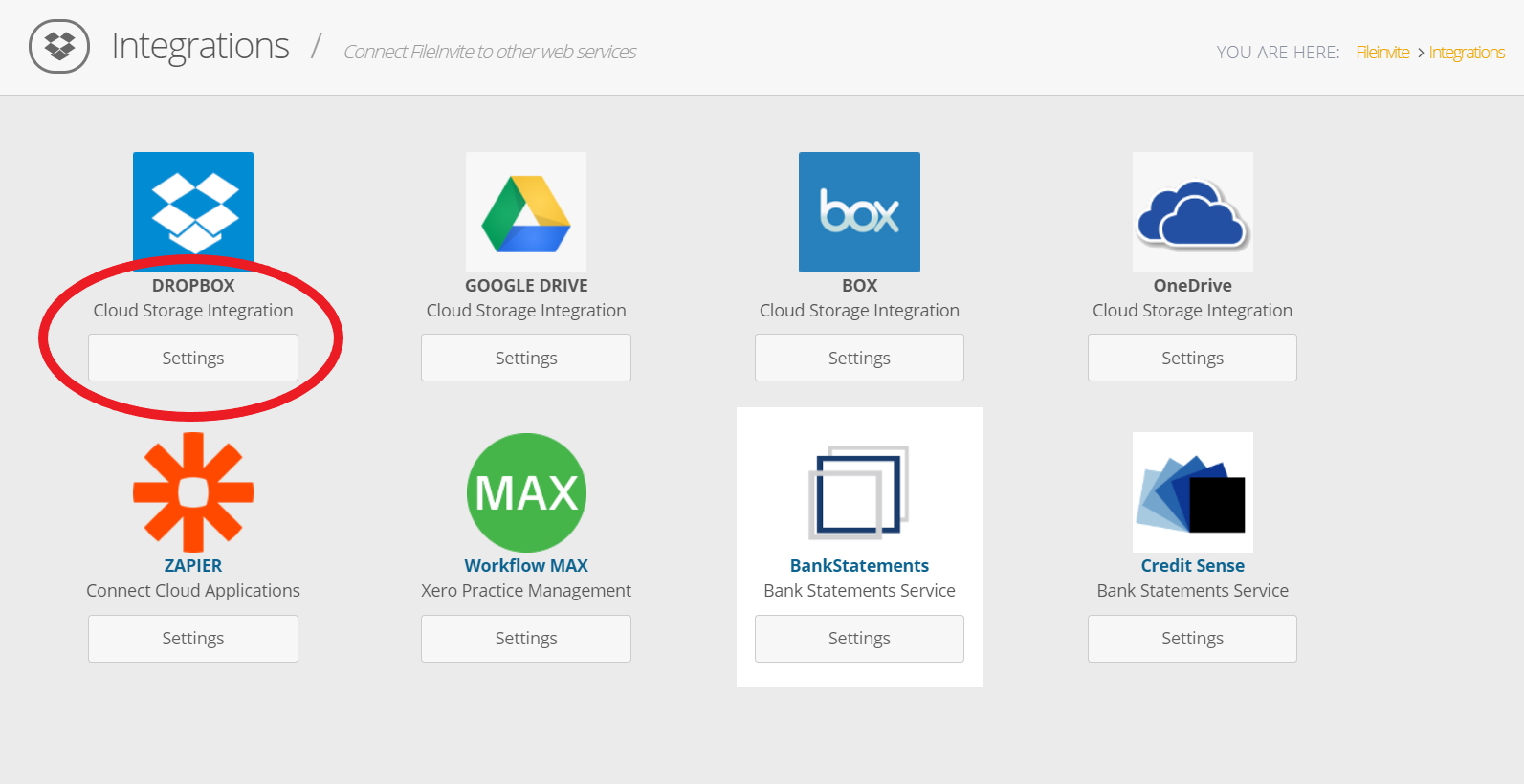
3. On the Dropbox Integration page select Connect to Dropbox.
4. Sign into your Dropbox account
5. Confirm the prompt requesting account access so that FileInvite has the necessary permissions to operate on the cloud
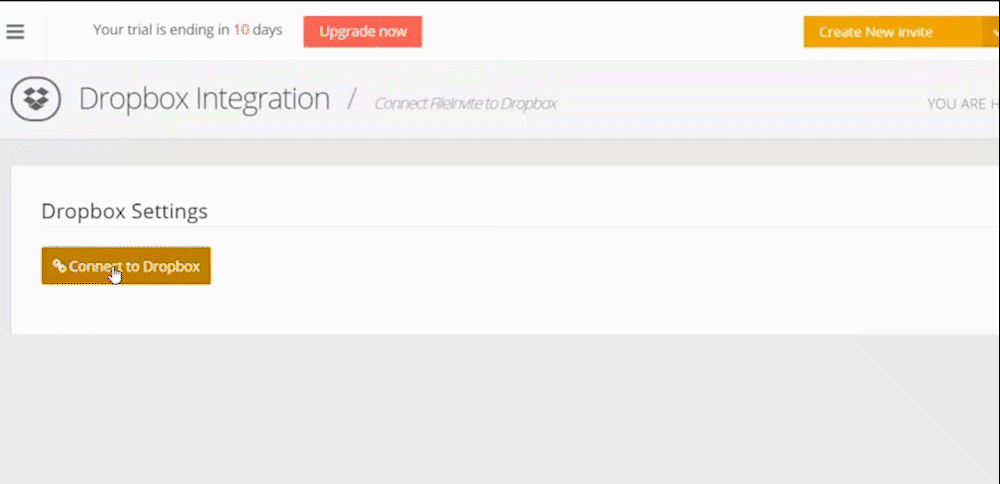
Tip: Set the Default Cloud Storage option so new Invites use this Cloud Account automatically if you are setting up multiple accounts.
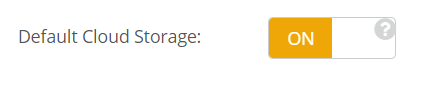
Tip: Specify a folder you want your files saved to by clicking the 🔍 Change Folder button
Choose your preferred folder before clicking 📂 Save current path
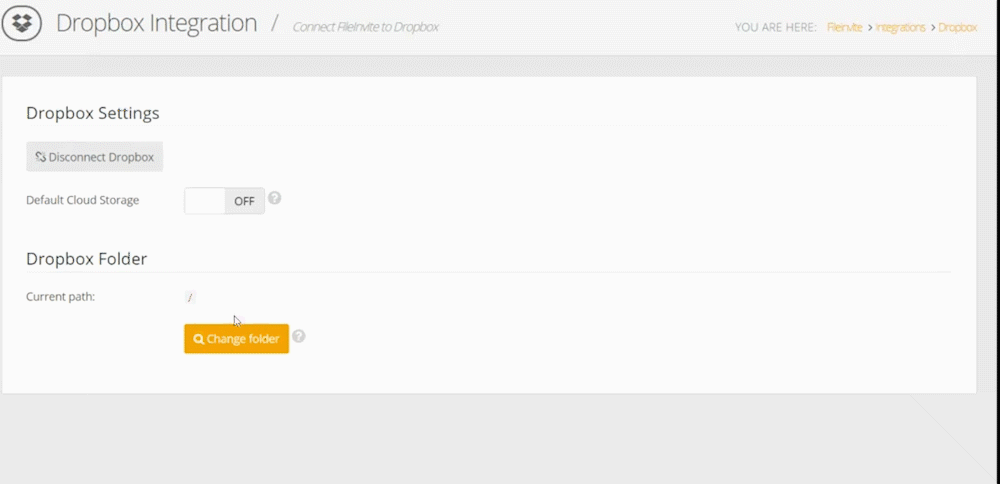

-
If Default Cloud Storage is turned on as shown in this guide, new invites will now sync with your cloud platform when a client uploads files.
-
A folder is made for the client within which folders of the date of upload will store the files
-
An original and PDF version of the file is stored.
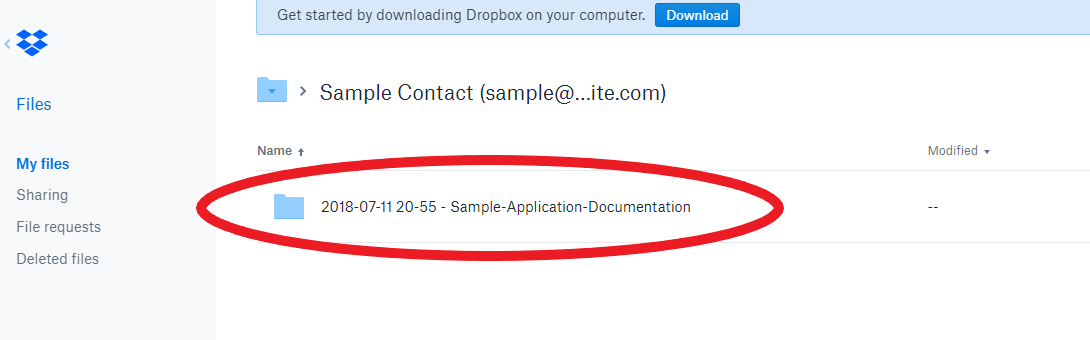

🎉One less thing to worry about! Now your files will update on the Cloud as your clients work on them! 🎉
