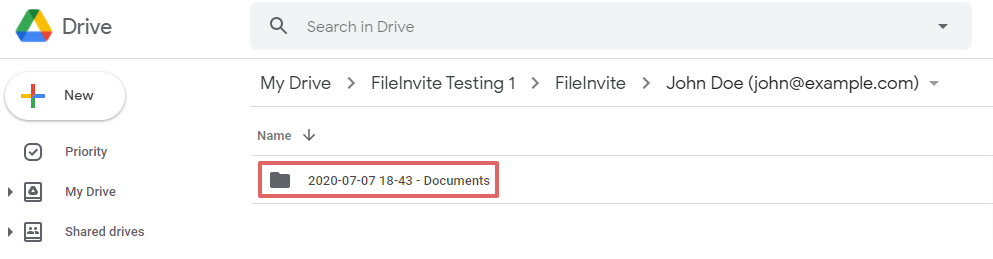Link your Google Drive account so all your files are saved and can be accessed from the cloud.
If you're having trouble with Cloud Sync, be sure to check out our Cloud Sync Troubleshooting Guide for step-by-step solutions and helpful tips.
If you are a Google Drive user, we've made it easy to link your account and store all your files in one secure place.
Note: Each Invite must have the option for Google Drive enabled for the synchronisation to work, this is done for new invites if the default sync option is enabled (explained in this guide). To sync files from existing invites see here
Note: Cloud Storage syncing is available on the Pro and Multi plans. Find out more about the different FileInvite plans.
See our other guides:
In this guide:
-
Setup the Google Drive integration for FileInvite

My Drive Integration
1. In the FileInvite app, go to Settings > Integrations
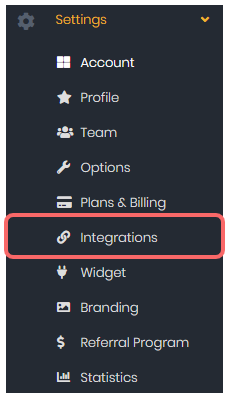
2. Under the Google Drive integration, click Settings
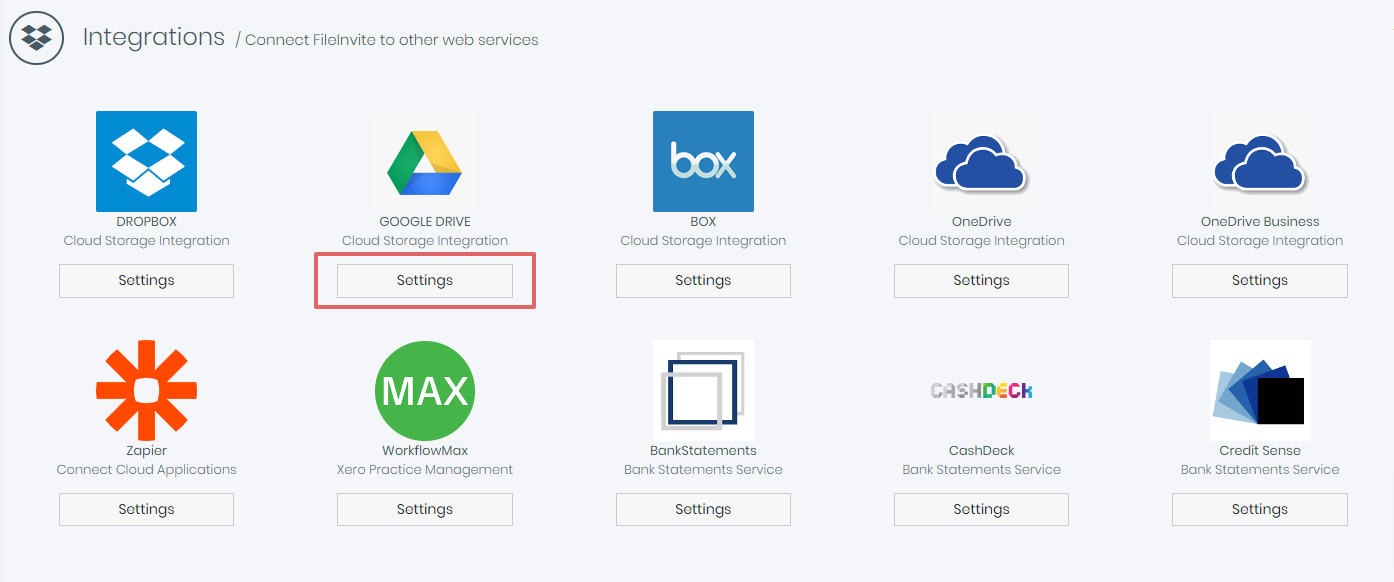
3. On the Drive Integration page, click Connect to Drive
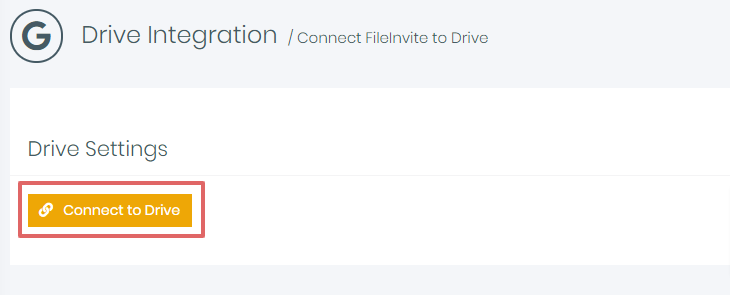
4. Add username and password for your Google account and then click Next
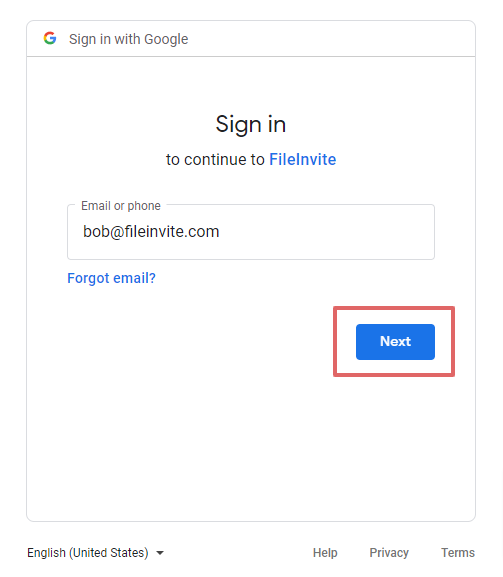
5. Give FileInvite access to your Google account by clicking Allow when prompted
Tip: Set the Default Cloud Storage option so new Invites use this Cloud Account automatically if you are setting up multiple accounts.
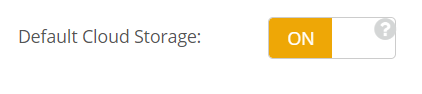
Tip: Specify a folder you want your files saved to by clicking the 🔍 Change Folder button
6. Automatic Creation of "FileInvite Documents" Folder:
Once the integration is complete, FileInvite will automatically create a "FileInvite Documents" folder within your Google Drive's root directory. This folder will serve as the primary location for syncing documents with FileInvite.

Due to Google's Privacy restrictions, you will not be able to choose a custom folder to sync your documents, and the selection is limited to the default "Fileinvite Documents" folder. Learn more here.

-
When a client uploads their files to FileInvite, they will automatically sync with your Google Drive.
-
A folder will be made for the client. Within this, folders will be sorted by the date that they are uploaded.
-
Folders will contain the original as well as a PDF copy of the client's documents.
🎉One less thing to worry about! Now your files will update on the Cloud as your clients work on them! 🎉