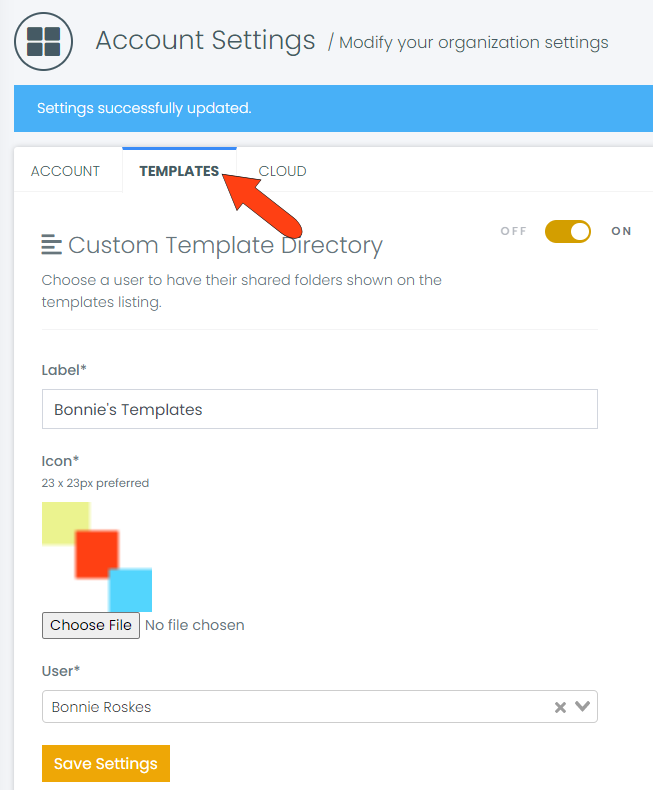Need to update your company details, custom template directory or override your cloud sync folder structure? Please read below for detailed steps on how to accomplish it.
- The Settings pages and options available to you depend on your account plan and user role. Master Users have access to all available settings; options for other user roles will vary. Master Users in Enterprise plans can set up custom roles to grant access to specific Settings pages.
- SAML/SSO, API, and Webhook settings are only available on our Business and Enterprise plans.If you don’t see these options in your account, it likely means you need to upgrade your subscription. For more information, please contact our Sales Team.
- If you're already on a Business or Enterprise plan and are experiencing issues setting up these features—or have questions about how they work—please reach out to our Support Team for assistance.
- Company-related details for your account are found in Settings / Account.
Note: Your personal account details are found in Settings / Profile.
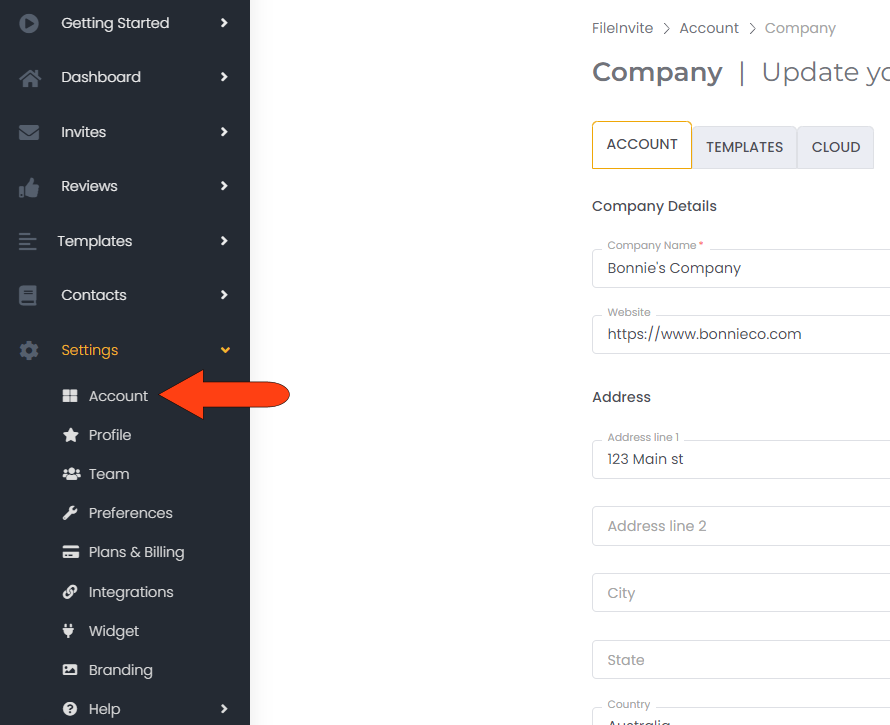
Account
- The Account tab is where company contact details are listed, including name, website, address, and time zone.
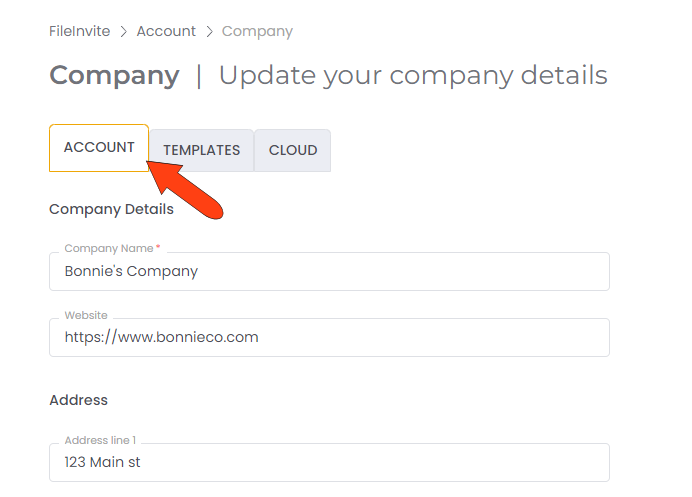
- If you make changes on this tab, or any other tab in the Account settings, click Save.
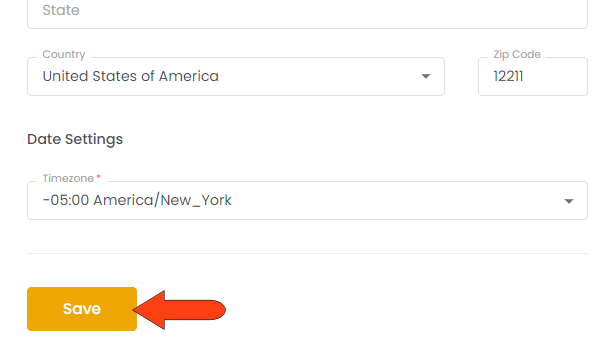
Templates
- The Templates tab is where you can enable a shared folder that contains all your shared templates. This folder will be available to all team members Turn on Custom Template Directory, add a label and icon, choose the user, then click Save Settings.
Cloud
- If you want client documents saved in the company’s cloud server, the Cloud tab is where you can configure cloud settings.
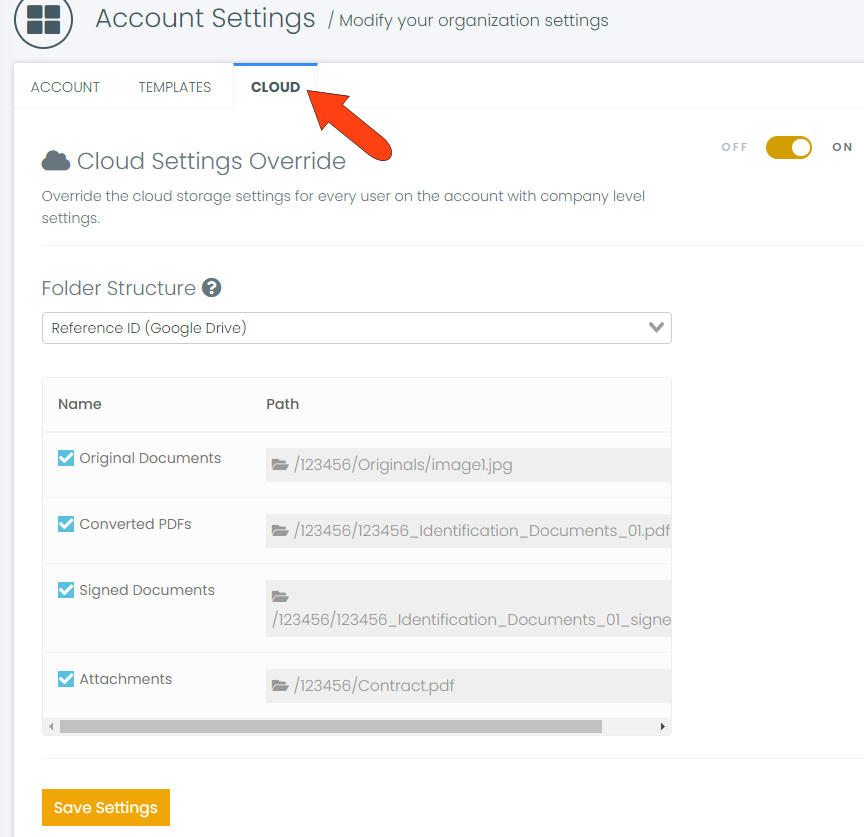
SMTP
Because you will be using your own SMTP server to send emails, you will be responsible for the correct configuration of your SPF, DKIM and DMARC records. Please consult with your company's IT team for further help on this.
- If you would like Fileinvite to send messages using your company's mail server, you can configure SMTP settings in the SMTP tab. Note that this option is only available under our Business plans.

- Once you turn on this feature, you will be prompted to add your server information, including authentication details if used by your server.