How to download both the PDF and original copies of all files from an Invite, in ZIP format
If you're having trouble downloading or collating files, be sure to check out our Document Download Troubleshooting Guide for step-by-step solutions and helpful tips.
You've had your client return their files and now you want to access them all in one go. In this guide we will show you how to download both the PDF & Original Files all Bundled in a ZIP Folder. You can also download all your files collated together into a single PDF File, with the link to that guide further down in this article.
This zip file service may not work on invites with more than 30 files uploaded to them. As an alternative, consider setting up the cloud services of your choice to upload the files directly there.
Note: PDF copies may not be accessible if the PDF Conversion option is turned off. You can access that option under Settings > Preferences> File Options.

See our other guides on other File Accessing Methods
-
Access the Original Copy of an individual file here
-
Access the PDF Copy of an individual file here
-
Download all PDF converted files from an Invite into a collated Single PDF here
See in this guide how to
-
Download a ZIP Folder of all Original Files and their PDF copies
-
Extract (Open) the ZIP Folder on Windows
-
Extract (Open) the ZIP Folder on Mac

1. Open up the Invite you'd like to access from the Dashboard or Invites page, by selecting the Invite Subject or the Magnifying Glass under Actions
Tip: You can also access the Invite Overview page at any time by going to Invites and then clicking on the Invite you would like to view
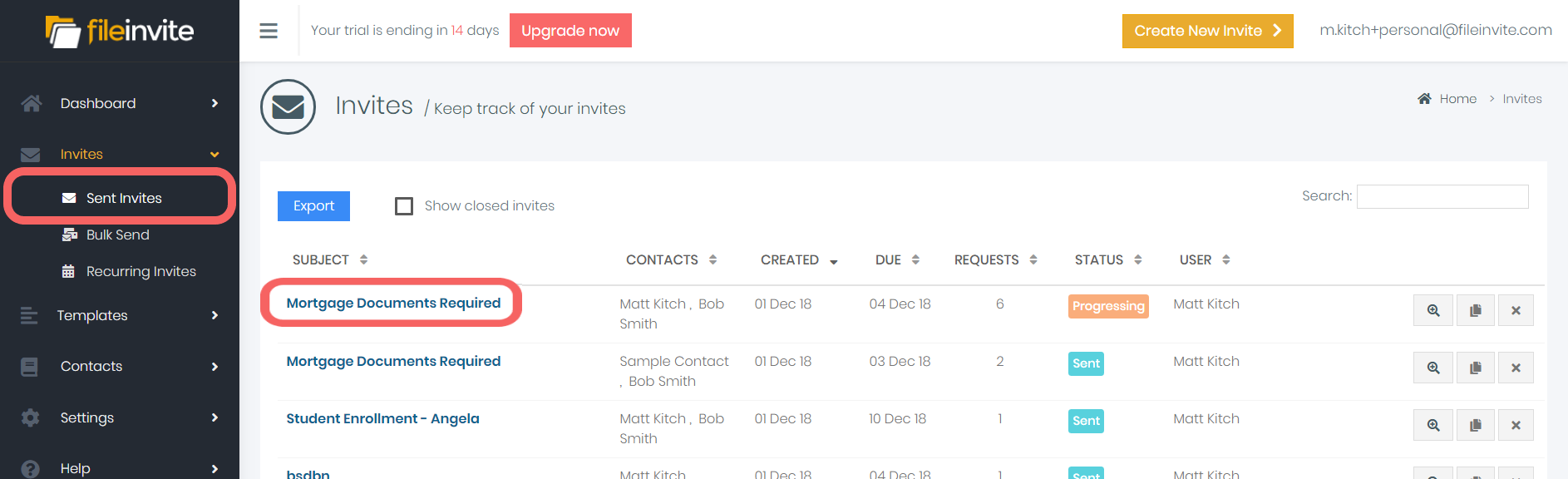
Select All Requests from the Contact Selection to Collate Everyones Files
Select an Individual Contact from the Contact Selection to Collate a particular Clients Files
2. Click Download All to download everyone's files into a single zip, or Download Client Names Files to Download a particular Clients File
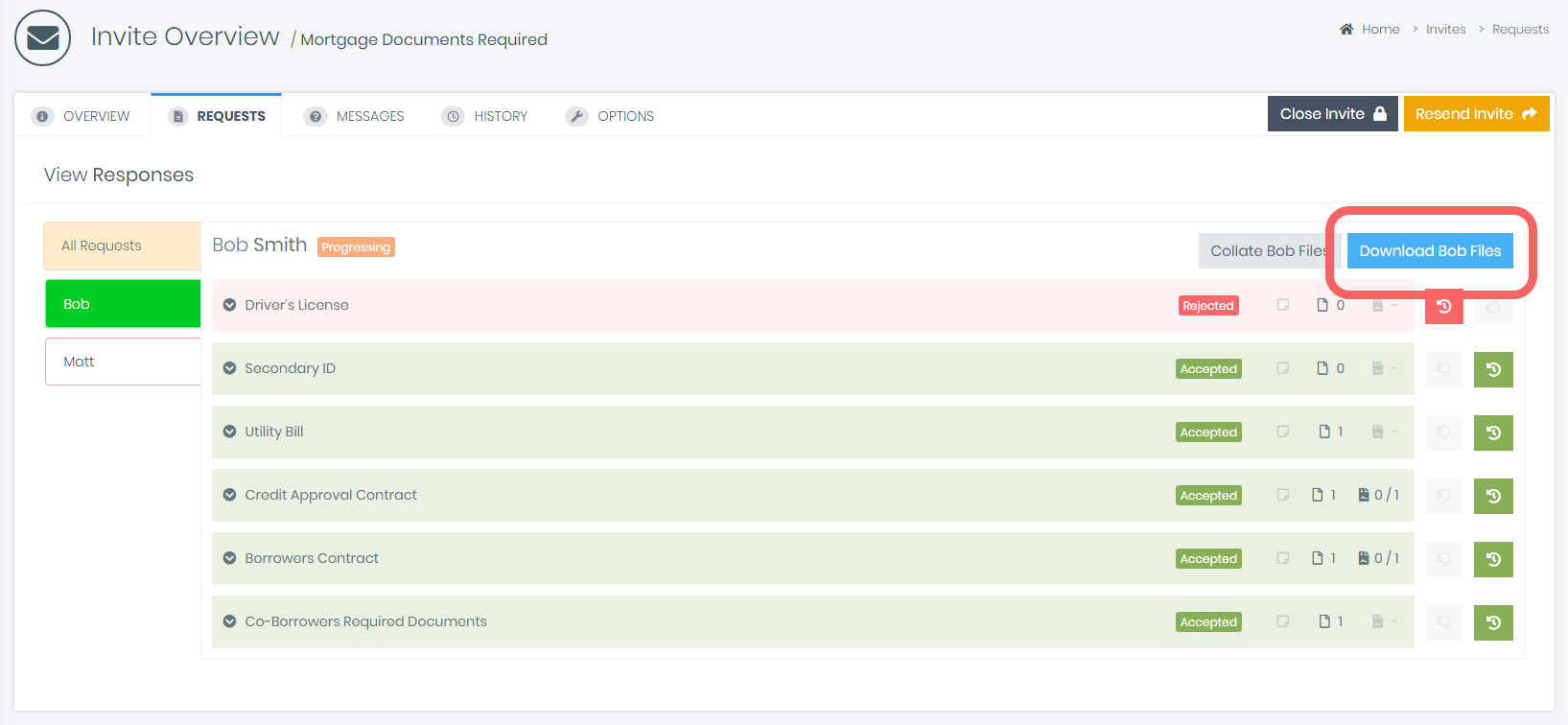
3. Follow the prompt which will load a link to download your ZIP folder. Once loaded simply click the link to download your file.
Tip: For large Invites the option to be emailed your download link will notify you with the download link when it is ready. Simply click the Email me the link button.
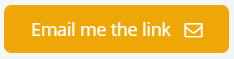

Extract (Open) the ZIP Folder - Windows
1. Open the Folder the ZIP Folder is saved to (usually Downloads)
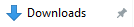
2. Click the ZIP Folder once to select it (it will become highlighted)
3. Once Highlighted, at the top of the File Explorer Window you will see an Extract tab
4. Click this and choose Extract All
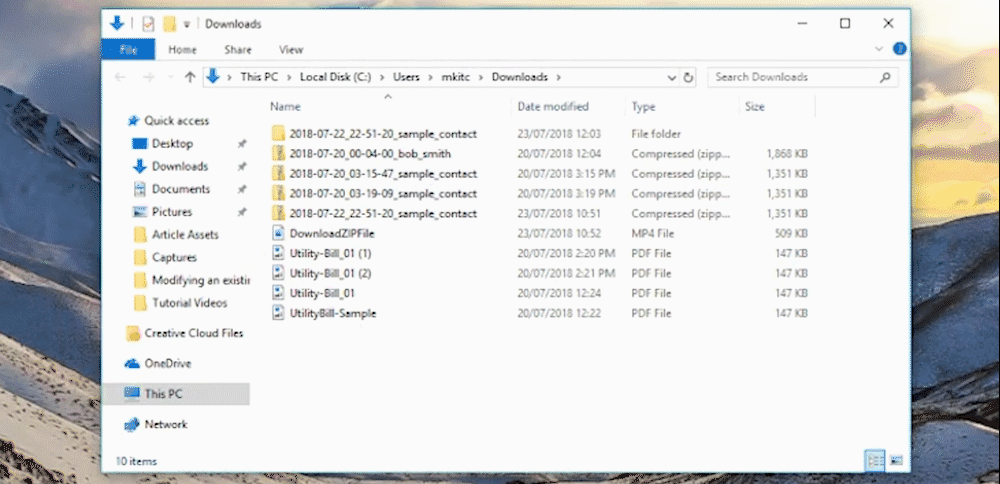
5. Follow the prompt to choose where to save the files from the ZIP Folder to.
6. You can now access all the files within the zip folder
-
The Original folder holds the uploaded files in their original format
-
The pdf folder holds a converted PDF copy of the uploaded files

Extract (Open) the ZIP Folder - OSX
1. Open the Folder the ZIP Folder is saved to (usually Downloads)
2. Double Click the ZIP Folder
3. You can now access all the files within the ZIP Folder from a new Folder containing all the files, that is created in the same folder the ZIP Folder was in
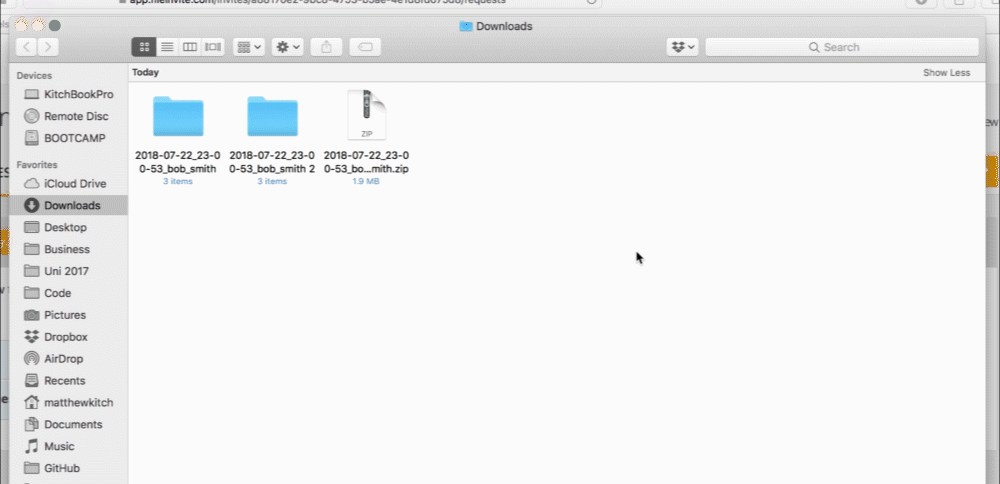
-
The Original folder holds the uploaded files in their original format
-
The pdf folder holds a converted PDF copy of the uploaded files

🎉Now you can quickly access every file all at once, no wasted time! 🎉
