How to access and download the PDF copy of a file uploaded to an Invite
You've had your client return their files and now you want to access them. In this guide we will show you how to download the PDF copy of the file that was uploaded, rather than an original version uploaded to our system.
If you're having trouble downloading or collating files, be sure to check out our Document Download Troubleshooting Guide for step-by-step solutions and helpful tips.
Note: PDF copies may not be accessible if the PDF Conversion option is turned off. You can access that option under Settings > Preferences> File Options..

See our other guides on other File Accessing Methods
-
Access the Original Copy of an individual file here
-
Download all files from an Invite as a ZIP folder here
-
Download all PDF converted files from an Invite into a collated Single PDF here
See in this guide how to
-
Download the File Immediately
-
Download the File through the built in Preview Window

1. Navigate to the existing Invite from your FileInvite Dashboard
-
Select Invites from the sidebar of your screen and click Sent Invites
-
Select the relevant Invite from the listing of invites
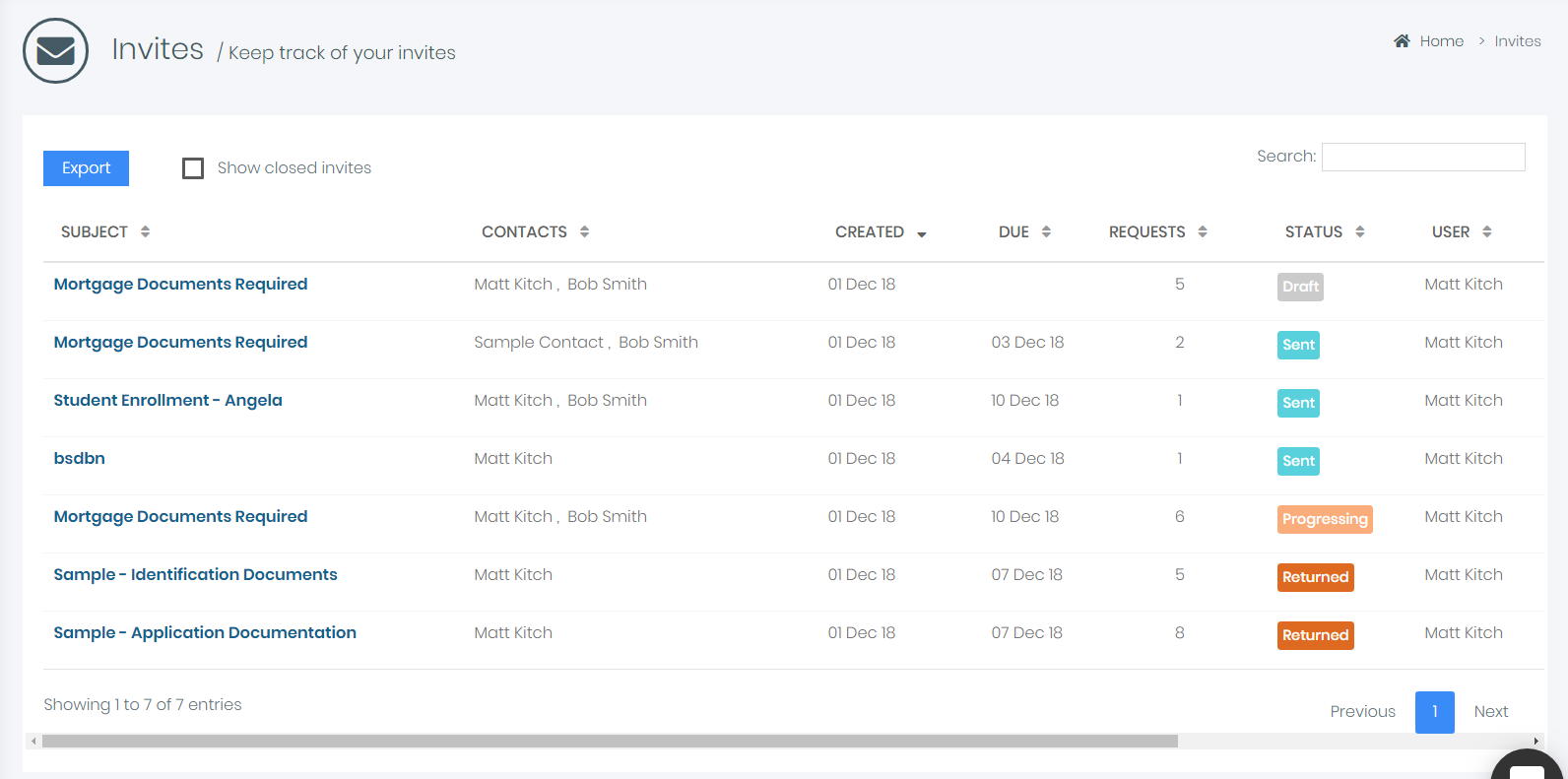
2. Select the Requests tab to see the Requests
3. Click anywhere on the row that represents the Request you'd like to reveal files for.
4. Click the Magnifying Glass button to view the file in the Preview Window
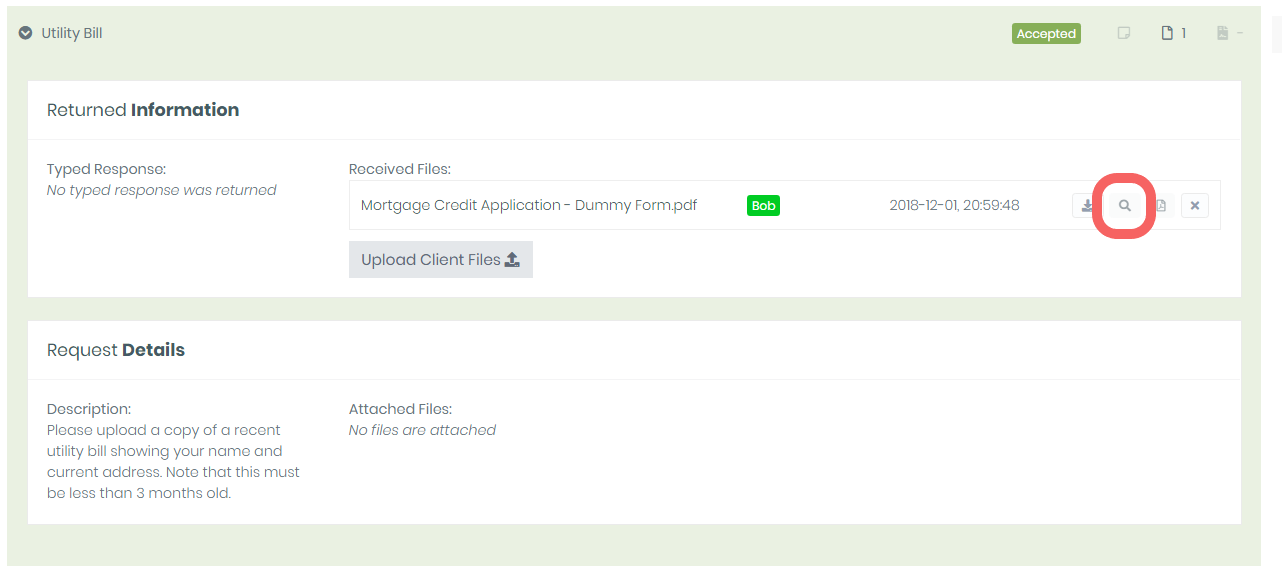
Optionally
-
Click the PDF button to download the PDF copy of the file
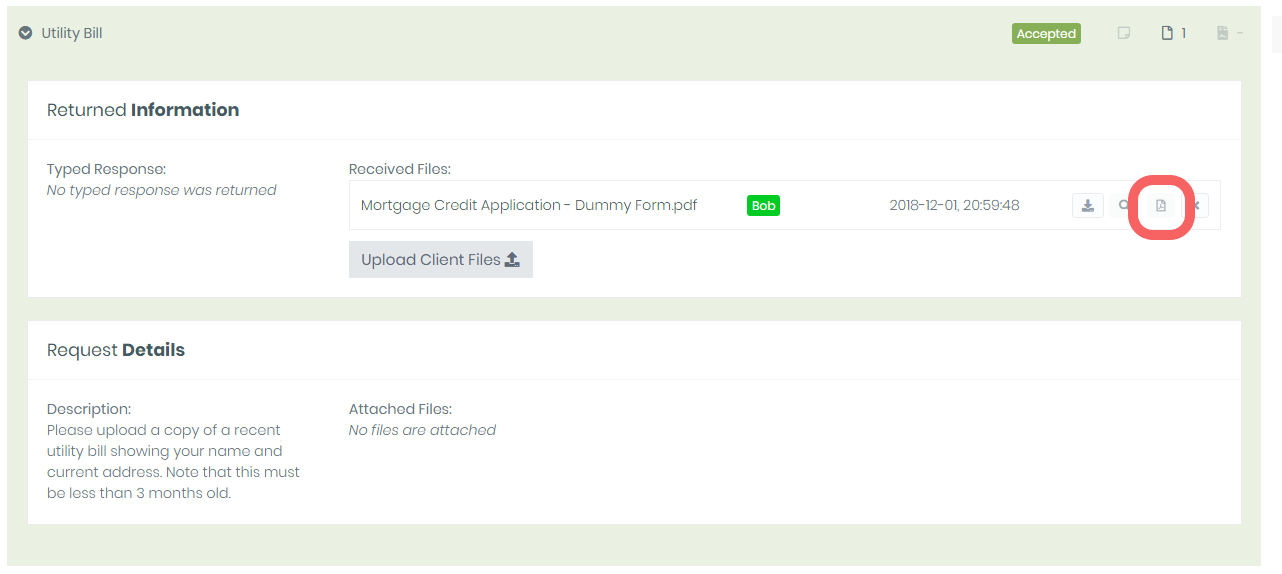
-
Click the Download button to download the original copy of the file
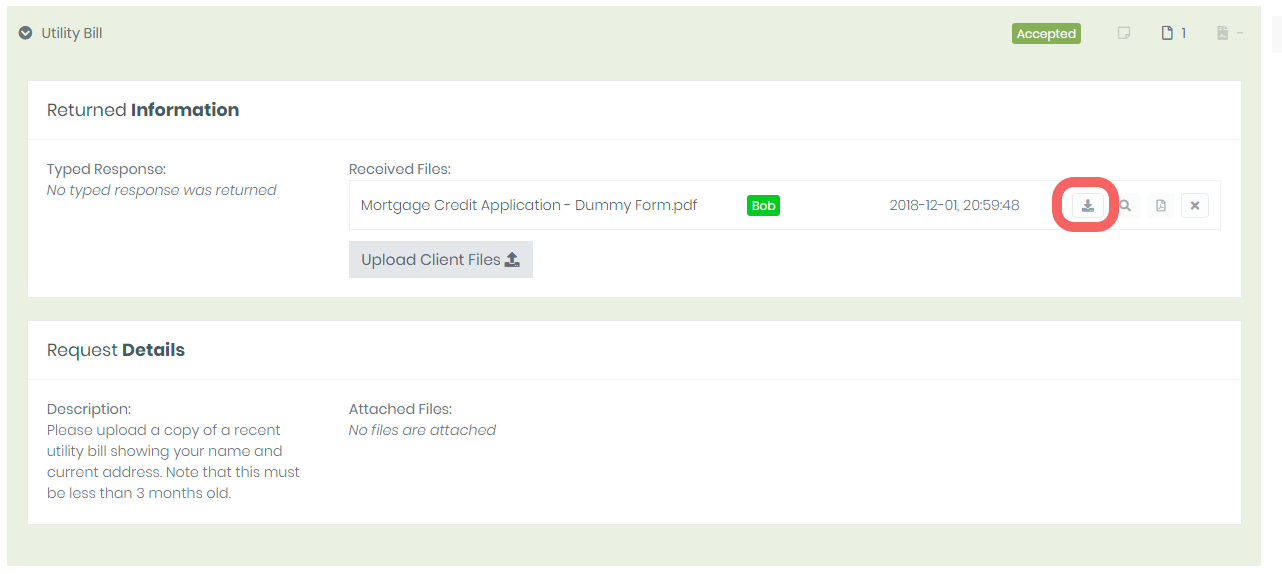
Note: Different browsers will behave differently at this step, the file will either automatically download, or another window will open where a download button will allow you to save the file to your computer.
🎉Success! You can now browse and edit the PDFs as necessary on your own machine! 🎉

