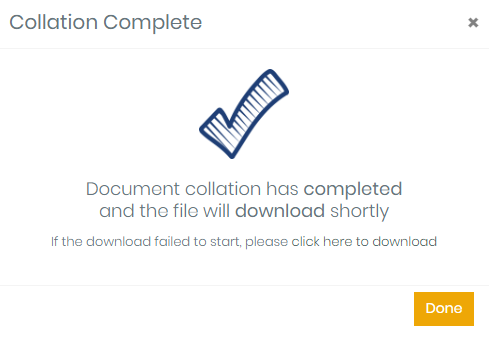How to download a PDF file that contains all your files, stitched together and converted into a single PDF document.
You've had your client return their files and now you want to access them. In this guide we will show you how to use the Collate feature to download a single, collated, PDF of all the uploaded files stitched together, rather than a ZIP Folder of both the original files and PDF Conversions.
If you're having trouble downloading or collating files, be sure to check out our Document Download Troubleshooting Guide for step-by-step solutions and helpful tips.
Note: PDF copies may not be accessible if the PDF Conversion option is turned off. You can access that option under Settings > Preferences> File Options.
This collate file service may not work on invites with more than 30 files uploaded to them. As an alternative, consider setting up the cloud services of your choice to upload the files directly there.

See our other guides on other File Access Methods
See in this guide you will learn how to:
-
Download client files collated into a single PDF File
-
Download client files collated into a single PDF File for a particular client on an Invite

1. Open up the Invite you'd like to access from the Dashboard or Invites page, by selecting the Invite Subject or the Magnifying Glass under Actions
You can also access the Invite Overview page at any time by going to Invites and then clicking on the Invite you would like to view.
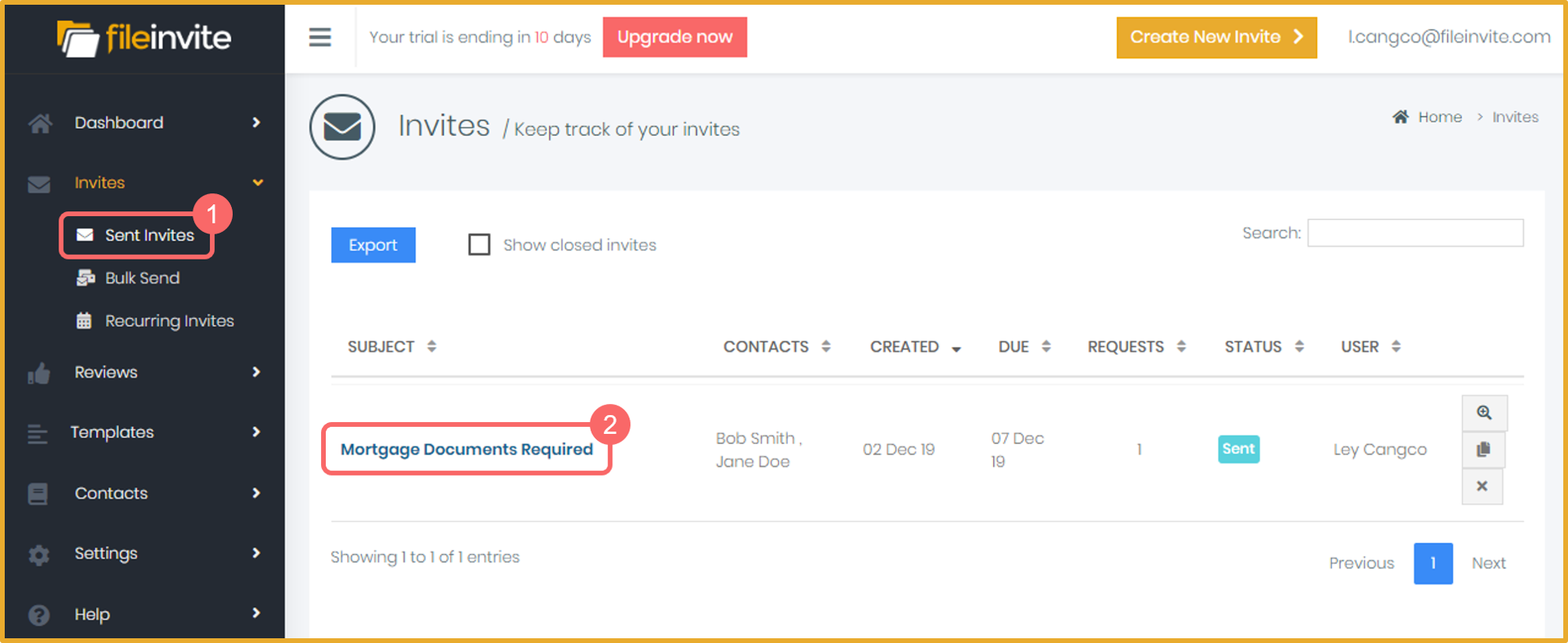
2. Click on the Request tab to bring up the list of requests
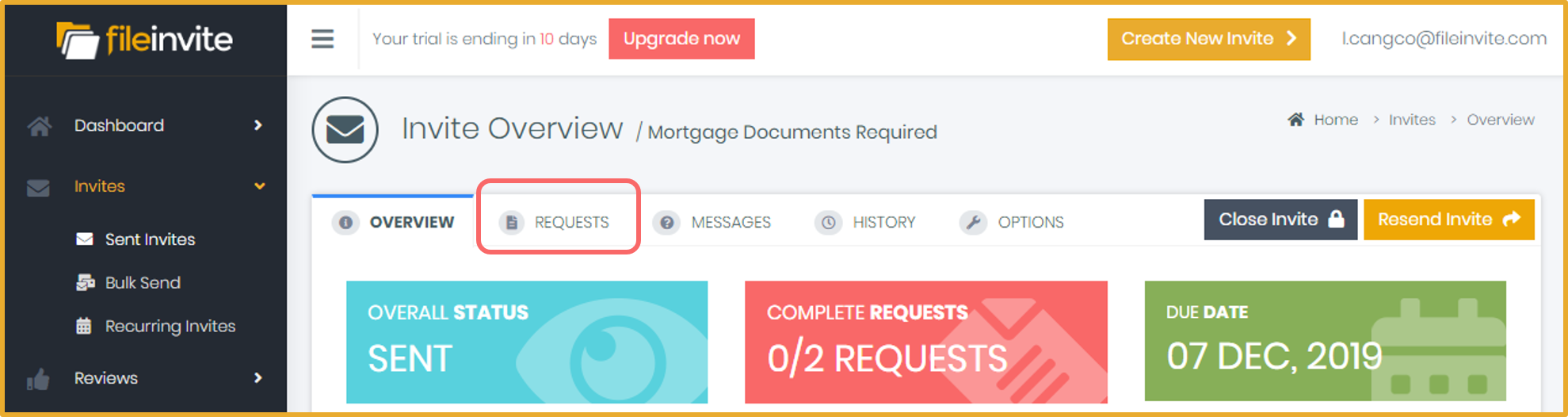
3a. Select All Requests from the Contact Selection to Collate Everyone's Files
3b. Select an Individual Contact from the Contact Selection to Collate a particular Client's Files
4a. Click either Collate All or Collate 'Client's Name' Files to download the Collated PDF without attachments
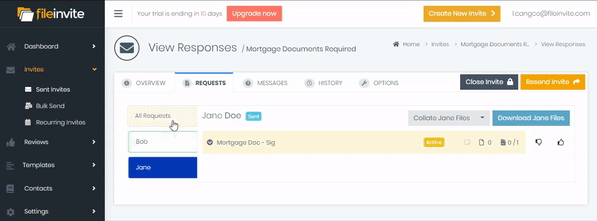
4b. You may also select Quick to download the collated PDF file directly to your computer, without attachments
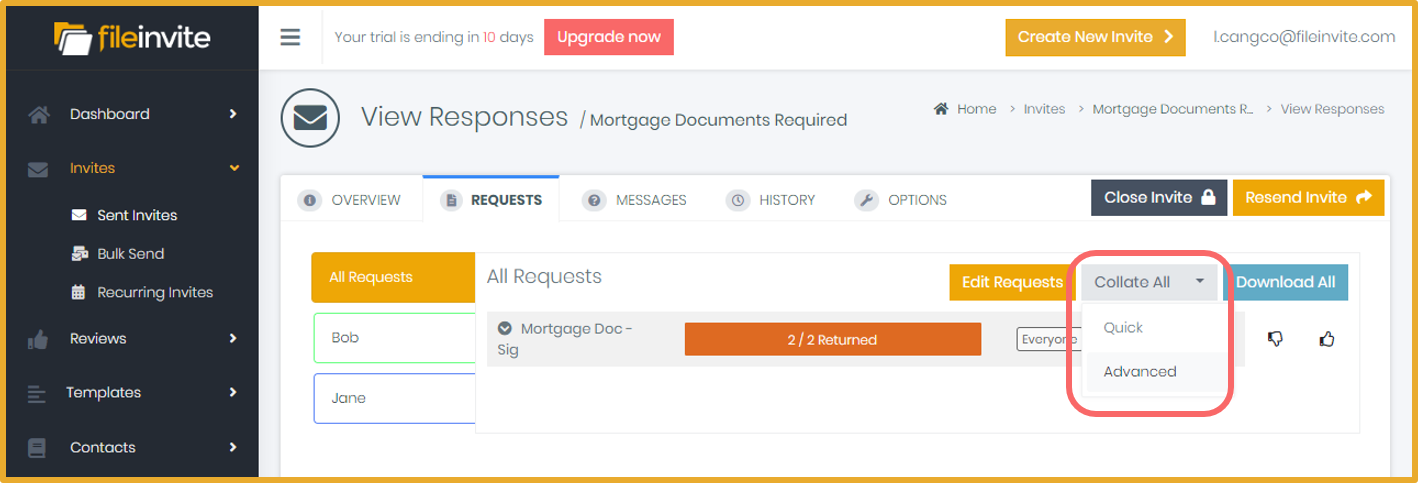
4c. You may select Advanced to give the option to email the files and include the attached documents within the collation.
If you change your mind, just click Download.
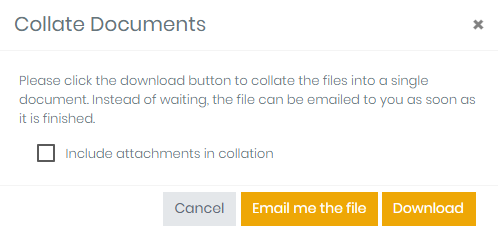
4d. You may select Collate Selected to choose which attachments and files you'd like to collate, at the individual file level.
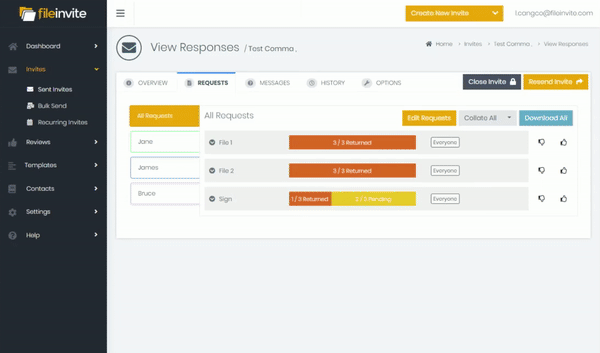
Depending on your browser
-
The file will either open in a new window where you can choose to download it
-
Or the file will download straight away.
If you see the below warning, the server needs extra time to convert the files or there are invalid files uploaded.

Note: You will encounter the error below if there are no available files to download.
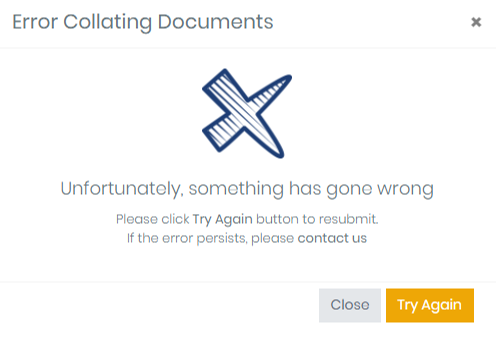

🎉 Success! You've got yourself all your files in a convenient single file PDF! 🎉