When a contact opens their Client Portal, the Requests tab is open by default. Among other pieces of information, this tab is where all requested documents are listed.
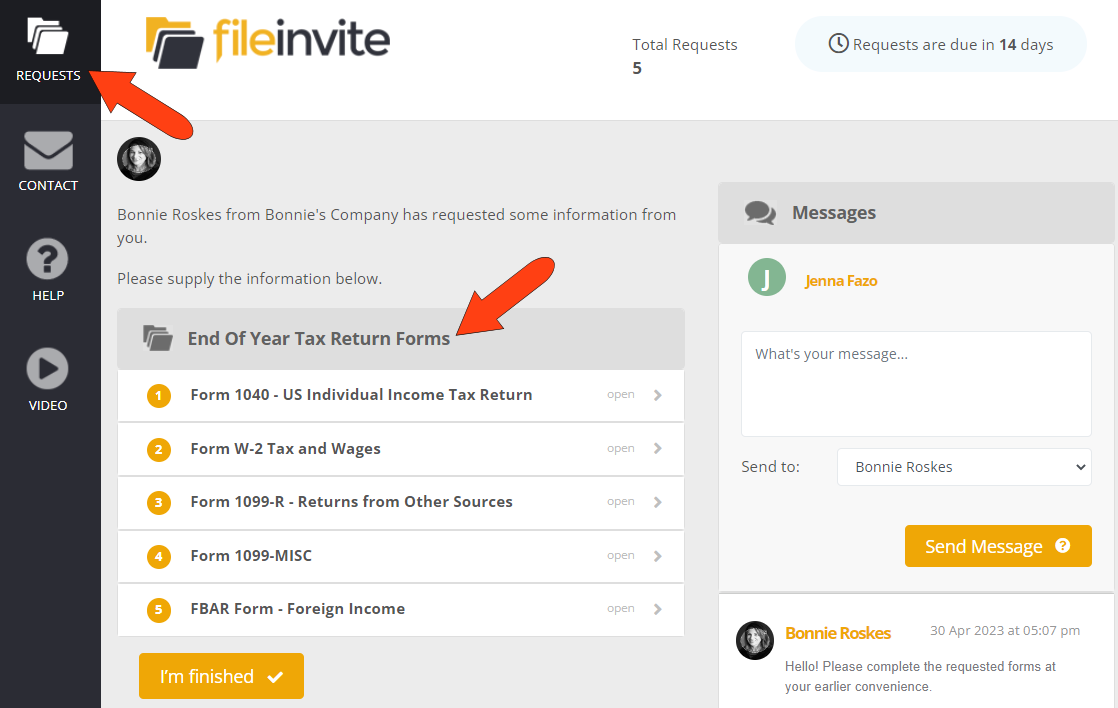
Clicking a document name opens the request, where the contact can read the provided instructions. If the document is a live form (a form that can be filled out online), they can click the Fill Form button.
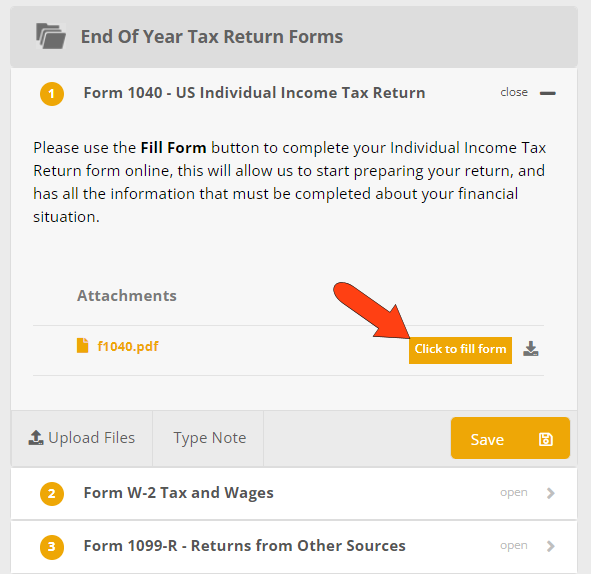
In the Filling Live Form window, all fields that can be filled in online are highlighted. If there are Signature fields, the contact can find and click these one by one, or click the Sign Document link at the bottom to jump directly to each of these fields, one by one.
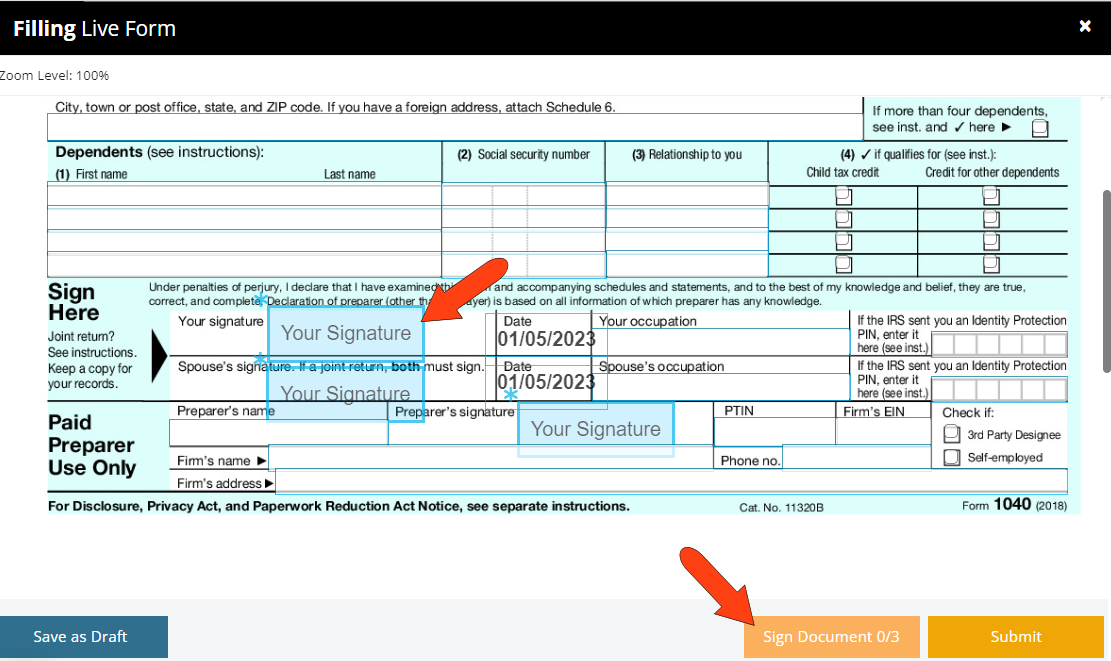
Signatures can be added in the Draw, Type, or Upload tab. When finished, click Sign
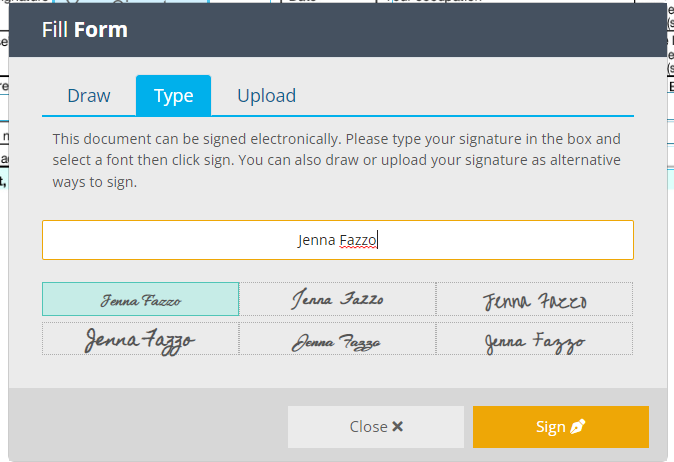
When all live fields, including signatures, are complete, the contact can click Submit. If the contact wants to return the form later, clicking Save as Draft saves all changes but does not submit the form.
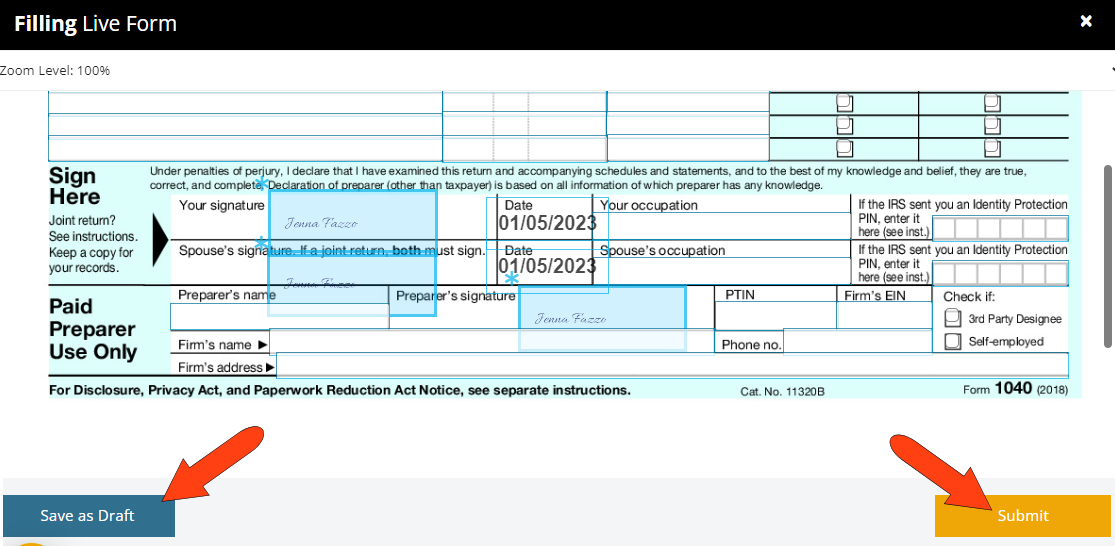
Returned forms are indicated as Saved.
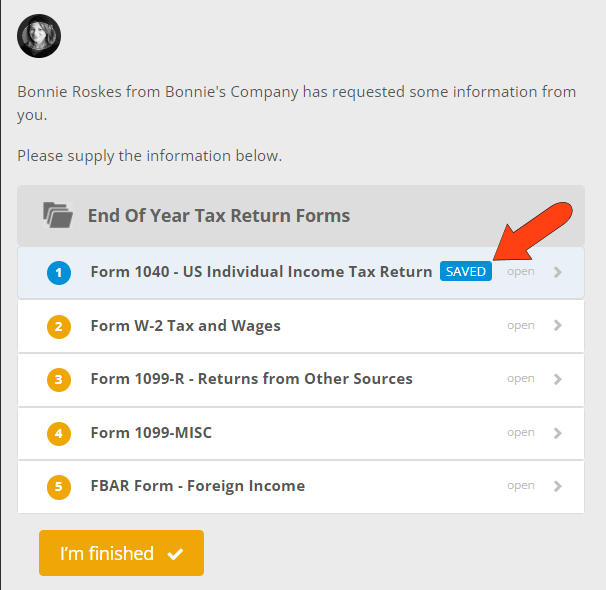
Some requested documents cannot be filled out online, and some contacts may prefer to upload their own completed file. In addition, some requests do not include forms at all, such as a request for a photo of a driver’s license.
If a contact wants to download and complete a form, rather than complete it online, they can click the file name or its Download icon. When the form is ready, or if the request asks for a photo or other type of file, the contact can use the Upload Files link. The Type Note option can be used if the contact wants to include any information with their upload. Clicking Save completes the request.
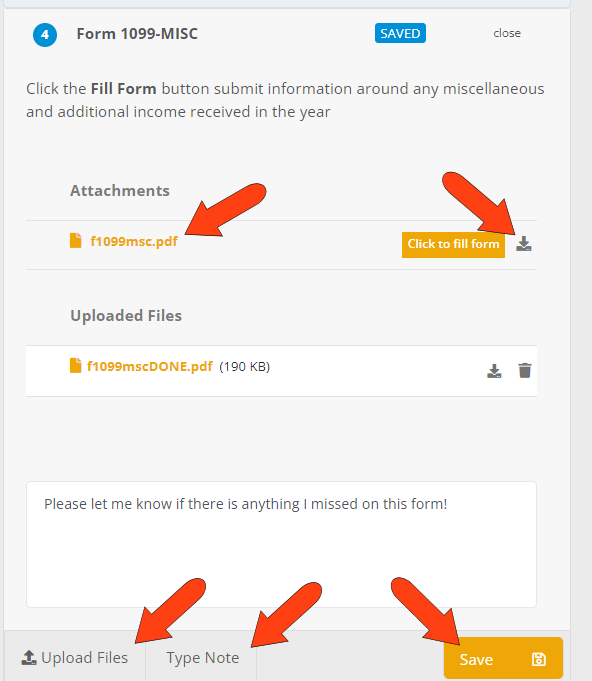
When the contact has completed the entire request, they can click I’m finished..
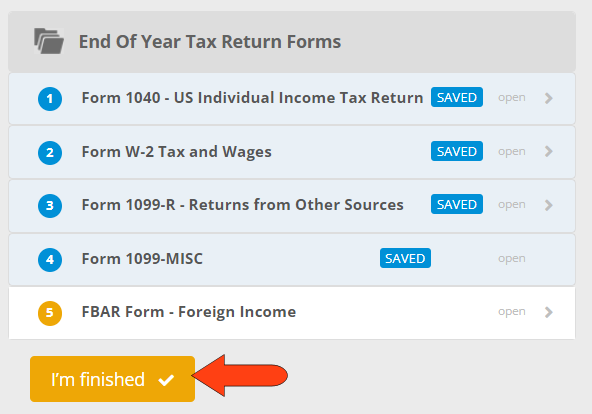
Note: The I’m finished option is available even if not all forms have been completed. In this case, the contact will see a notification about missing forms.
Once finished, the contact will be asked to submit a review and feedback about their FileInvite experience.
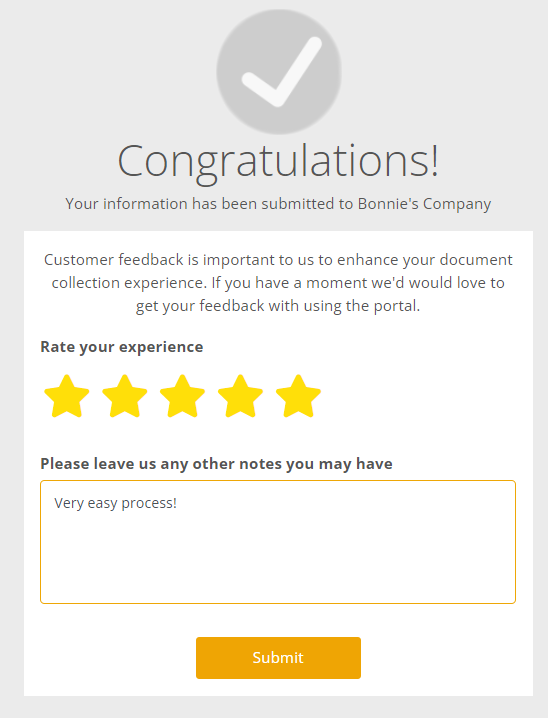
The FileInvite user who sent the Invite will be notified that the request is complete, and can begin the process of tracking returned documents and approving or rejecting each document
