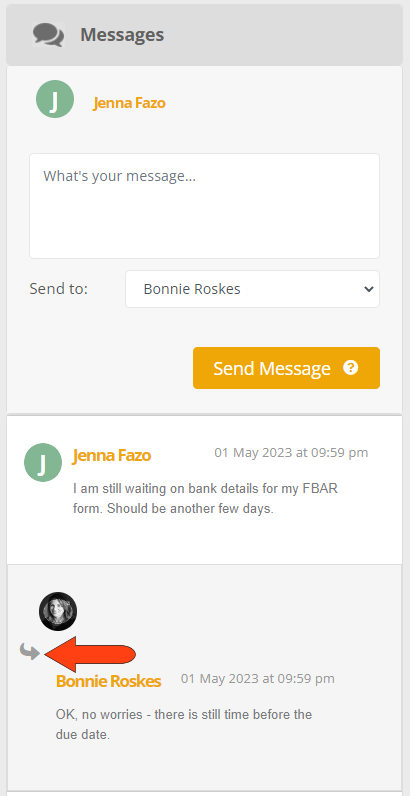The messaging feature of the Client Portal enables seamless, Invite-related communication between you and the contact.
Note: You can create a document listing all messages for an Invite, or a document listing all messages to and from a specific contact.
In addition to back-and-forth messages appearing both in the Client Portal and in the Invite itself, both parties are also notified by email each time a message is sent.
In the Client Portal, the initial message from the Invite sender, along with any later message, appear in reverse chronological order in the Messages section.
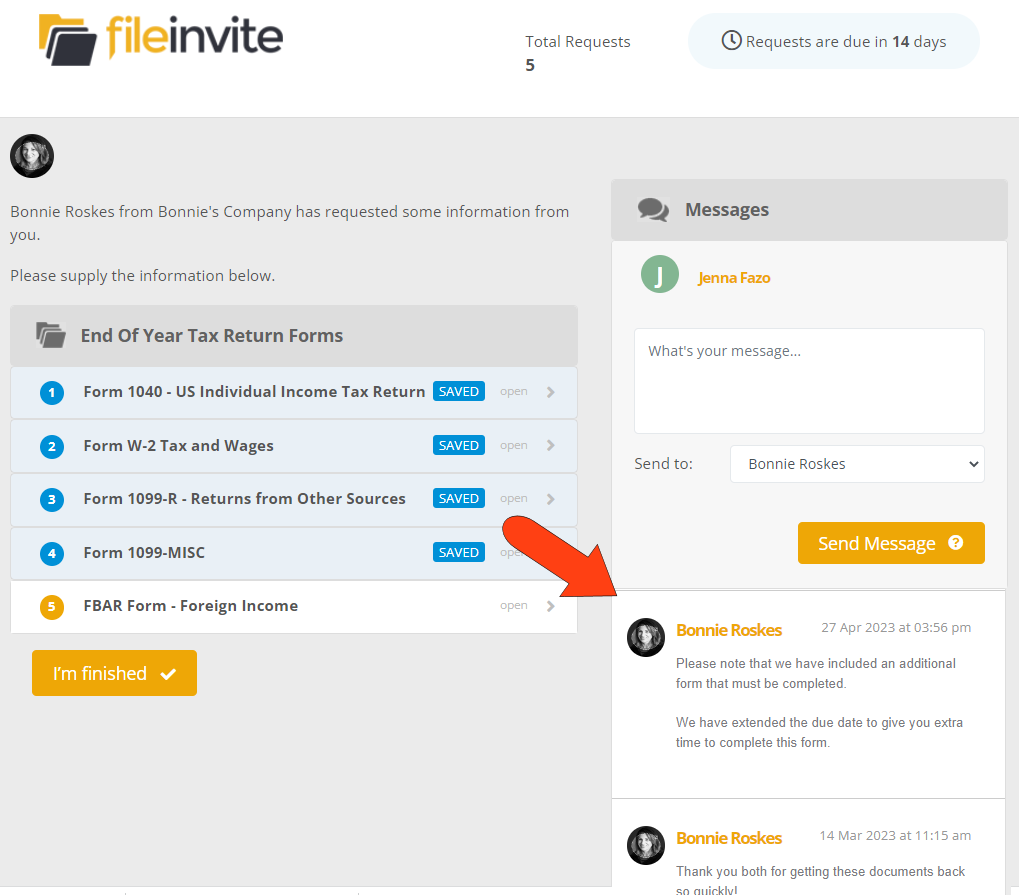
At the top of the Messages section, the contact can write a message to the Invite sender, then click Send Message.
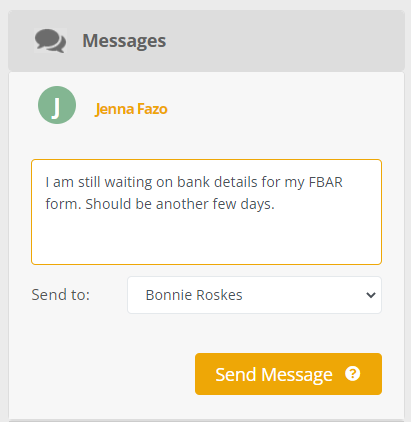
Once sent, the contact’s message appears at the top of the list of messages.
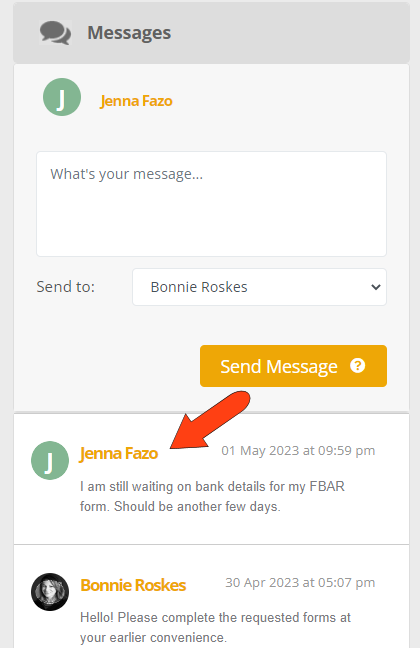
The Invite sender can view all messages by opening the Invite’s Messages tab. Here you can start a new message, either to everyone or to a specific contact, or reply to a specific message.
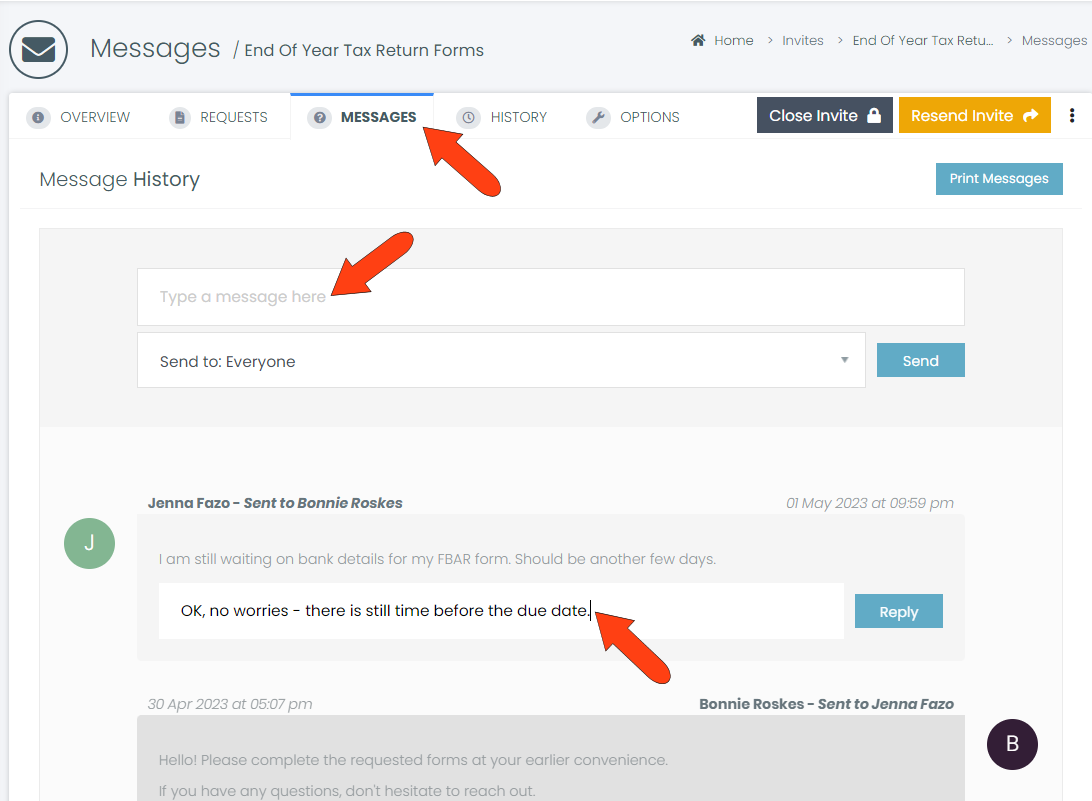
In the Client Portal, a reply to a message is indicated by the Reply icon.