How to easily contact the person requesting documents from you, through the built in messaging system.
So you've received an Invite, and you need to contact the Sender. No need for confusing email threads here! In this guide we will show you how to use the built in Message System that the platform has to keep all your communications clear and together.

See our other guide
-
Accessing a received FileInvite here
In this guide
-
Use the built in Message System to contact the Sender of an Invite

1. Follow the link you have received from one of the below methods
-
For SMS messages it will appear as a simple link in the SMS message that you can click
-
For Email messages you will see a Click to Get Started or View Invite button which you can click
2. Next you will arrive at your Client Portal where you'll be able to see the parts of an Invite, as illustrated below.
-
The logo and colour of the Invite you receive will most likely vary depending on your Sender
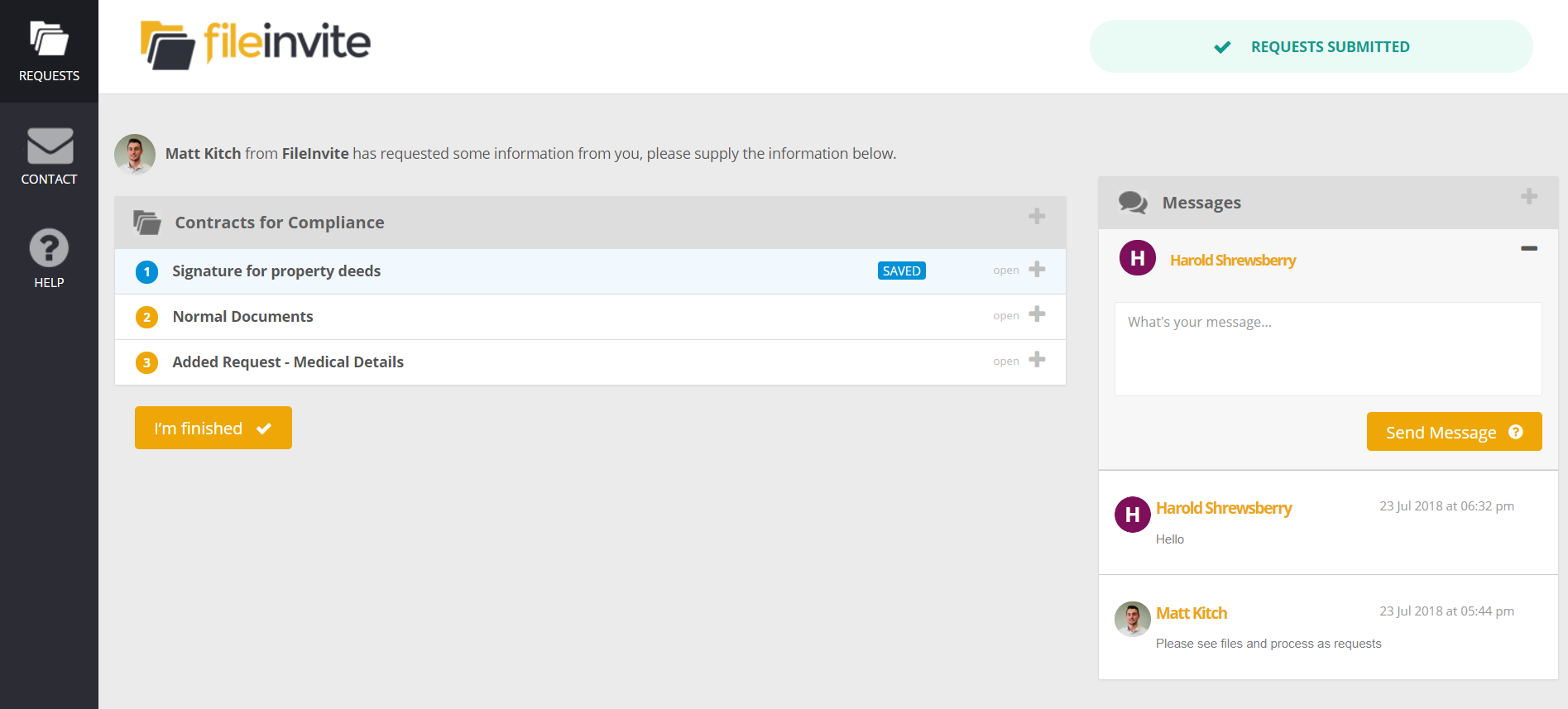
3. Enter your Message in the available space in the right hand section labelled Messages (or below the Requests if on mobile).
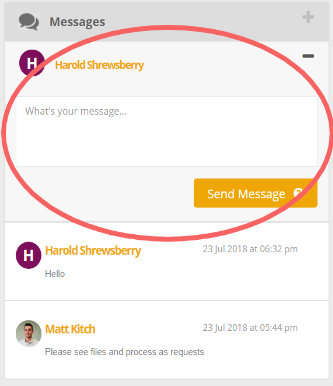
4. Don't forget to hit Send Message to have the message send to your Sender, who will be notified by email and respond to the same area of the app.
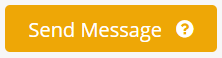
5. Any responses will be emailed through to you as long as your Sender hasn't disabled this option, so keep your eyes peeled for their response.

🎉Say goodbye to miscommunication with the conversation laid out clearly! 🎉
