Integrate with XERO Workflow Max to sync Company and Contact Information from Workflow Max to FileInvite.
In this guide we will show you how to link your XERO Workflow Max account with your FileInvite account to Sync Contact details from your Workflow Max account into the FileInvite platform.
-
You'll need to contact Workflow Max to receive your API Key & Account Key that is necessary to link the systems. Get in touch with them at https://workflowmax.com/contact-us, and request an API & Account key for integration with another platform.
-
Synchronisation is not automatic, each time you need to update Contacts from Workflow Max you will need to go to Settings>Integrations>Workflow Max and then click the Sync Workflow MAX button to update Contacts
Note: Integration with XERO Workflow Max is available on the Pro and Team plans. Find out more about the different FileInvite plans.

In this guide:
-
Setup the Workflow Max Integration and Sync your contacts across

1. Navigate to Settings>Integrations to see and configure available Integrations
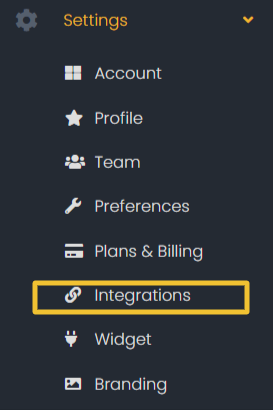
2. Select Settings under Workflow Max from the available Integrations
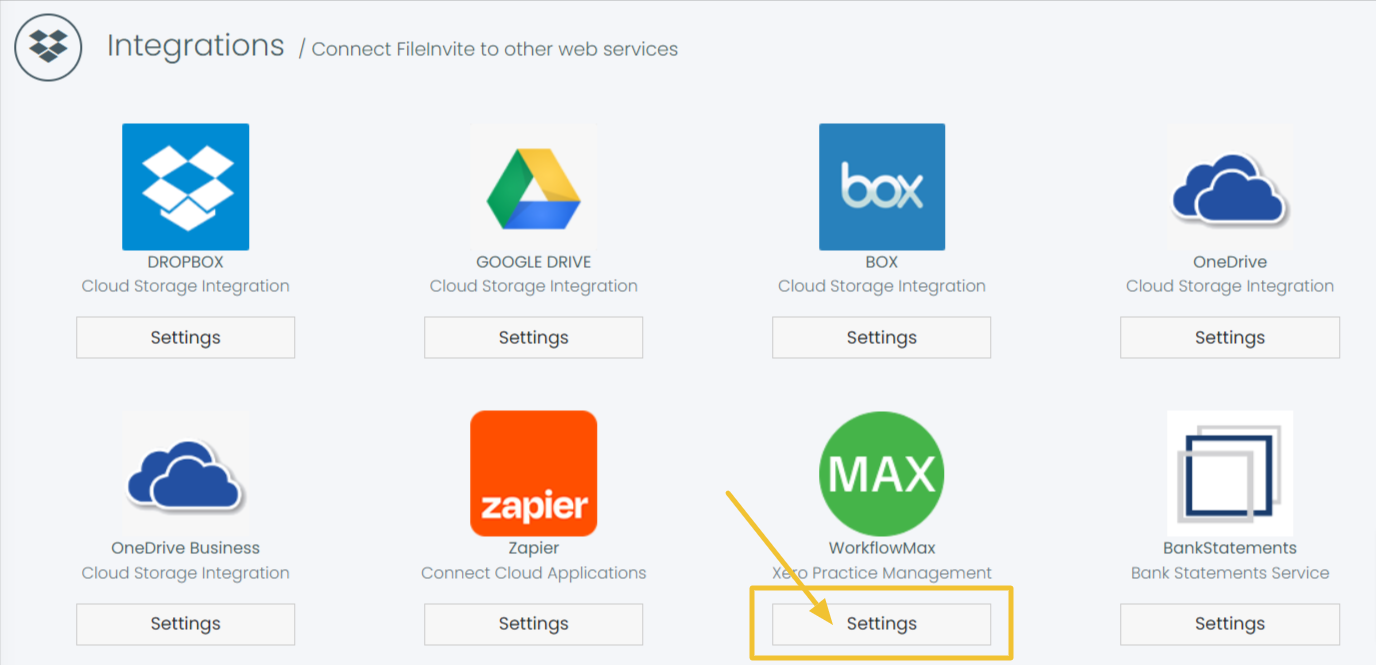
Note: This is where you will need your API and Account Key, see the start of this guide on how to get this information from Xero Workflow Max
3. Copy your API Key and Account Key into the relevant fields
4. Click Connect to Workflow Max
5. Upon successful connection you will see Connected
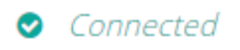
6. Navigate to Contacts where you will now see a Sync Workflow MAX button, hit this to pull contacts from Workflow Max
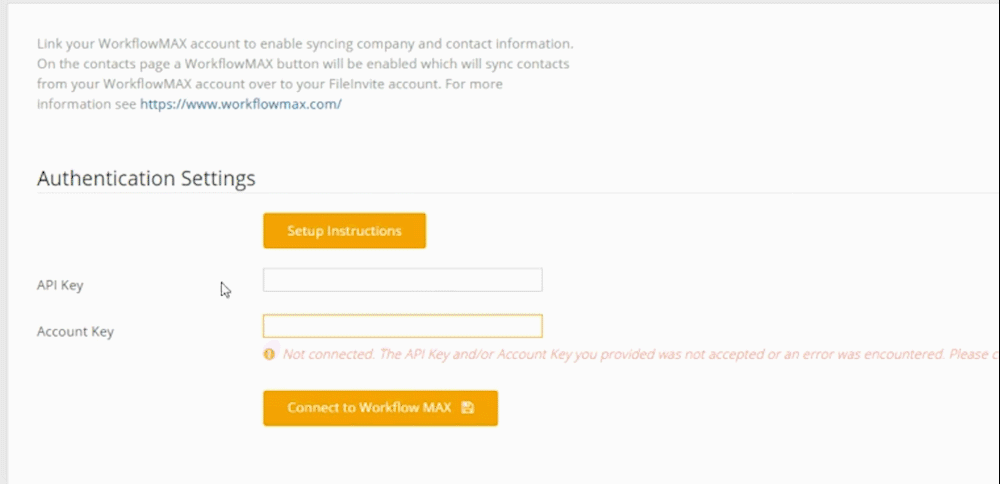

🎉Mission Accomplished! Now you can send out Invites to your Workflow MAX Contacts! 🎉
