You can easily upload import or export contacts in bulk following the steps described below.
Importing Contacts
If you have a CSV (comma-separated values) list of contacts, you can import the list and all contacts at once.
Start in your Contacts list and click Import Contacts at the top.
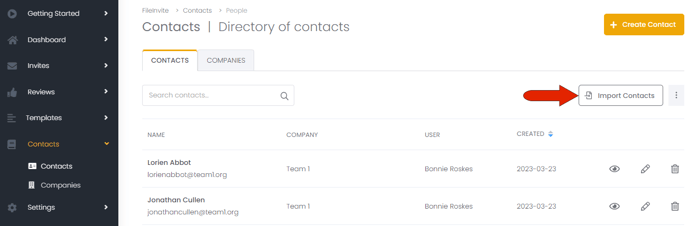
To ensure that you have the correct format for the import file, click Download Template.
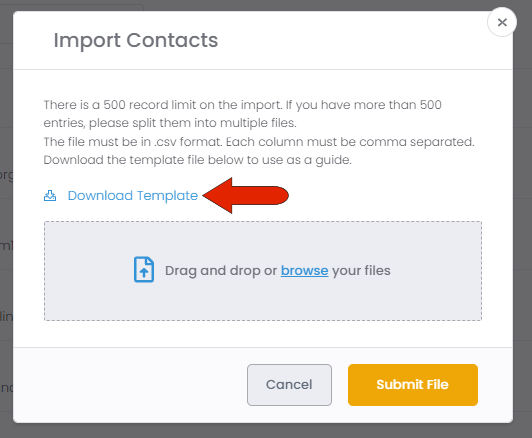
Your import file must be formatted as shown below, with fields for first and last names, emails, and optional mobile numbers, which must have international formatting.
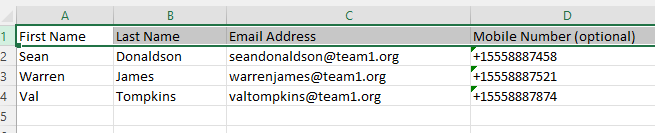
Note: For mobile numbers, international formatting requires the plus sign. If your contacts list is in Excel, you can add a plus sign as text by typing the apostrophe before the plus.
Save your file in CSV format, then return to the Import Contacts window. To upload the saved file, you can use drag and drop or click the Browse link. Then click Submit File.
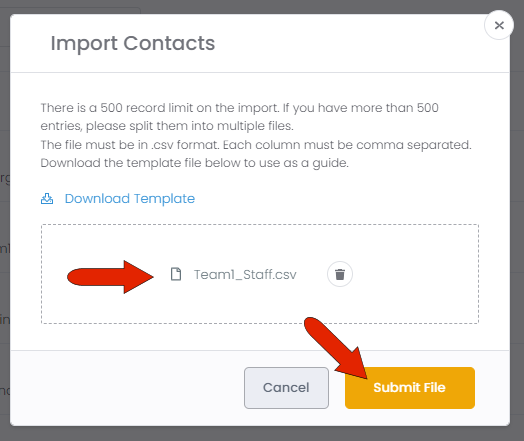
After a few moments, the contacts from the CSV file are added to the Contacts list. If the list is sorted by date Created, the contacts will appear at the top of the list.
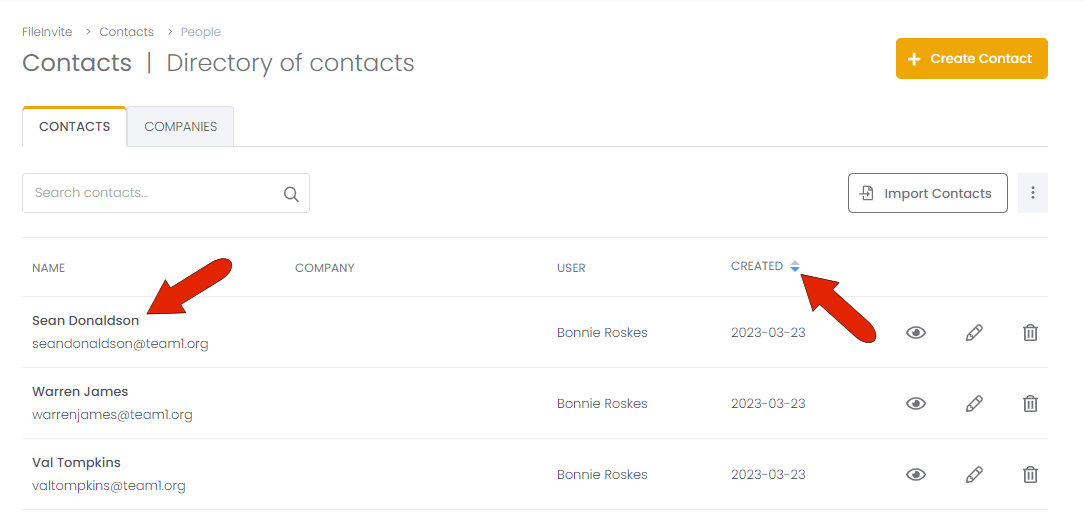
Once added, contacts can be added to a company.
Exporting Contacts
To export your Contacts list, click the three-dot icon at the top of the Contacts list and choose Export Contacts.
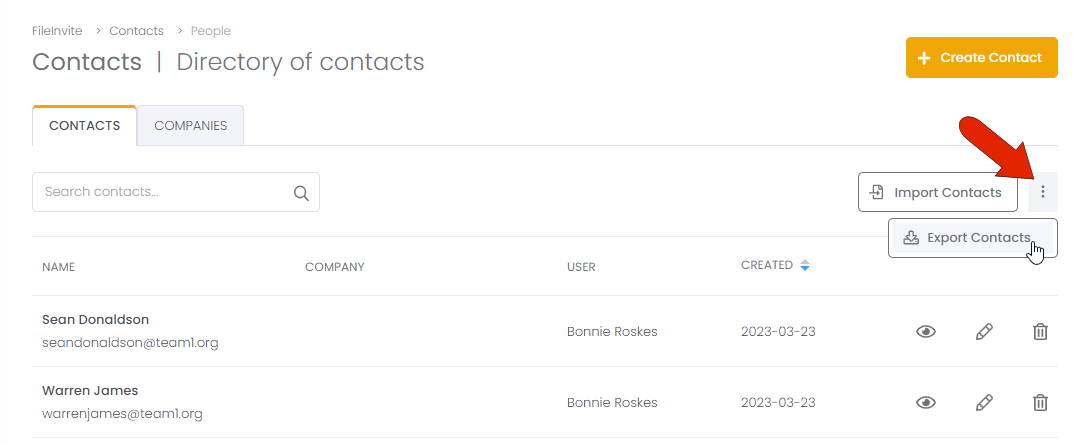
This creates a CSV file with all contacts and their details, downloaded automatically into your Downloads folder.
