If the Master User changes position or leaves the company, another user must step into this role.
Because the Master User has total control and access to all data and features of the account, there can only be one Master User per account.
Note: All Invites that were already sent from the Master User will not come from the user that steps into the role.
Step 1 - Copying Master User Templates
The incoming Master User will be set up as a new user, and the current user account will be deleted, using the process described below. When a user is deleted, their templates are also deleted.
So if the incoming Master User has shared templates, here’s how to copy the templates into the Master User account.
Note: If the incoming Master User has no templates, skip to Step 2.
While signed in as the current Master User, click Templates along the left, and open the Shared folder. Then open the folder of the incoming Master User.
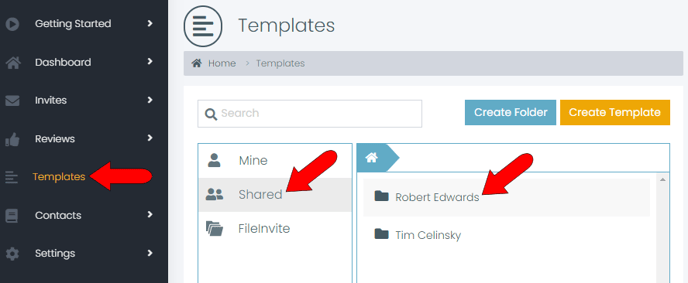
For each template in this user’s Shared folder, click its three-dot icon and choose Copy.
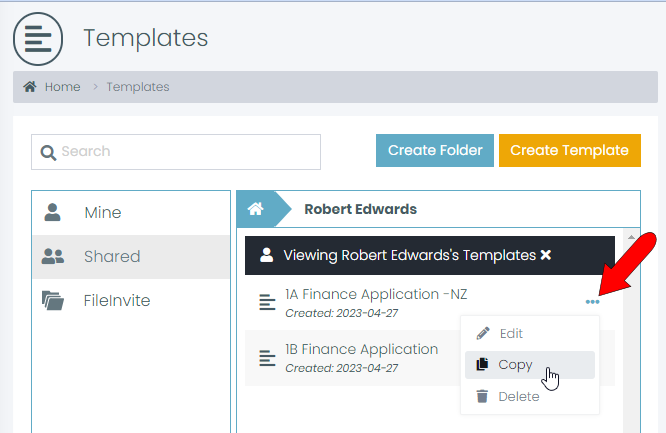
This adds the incoming Master User’s shared templates to the Mine folder of the current Master User.
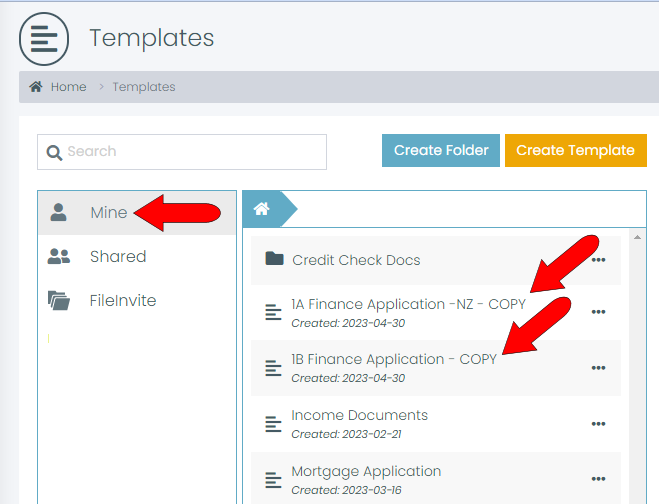
Step 2 - Changing the Master User
While still signed in as the current Master User, open Settings / Team. Find the user who will become the Master User, and click their Edit icon.
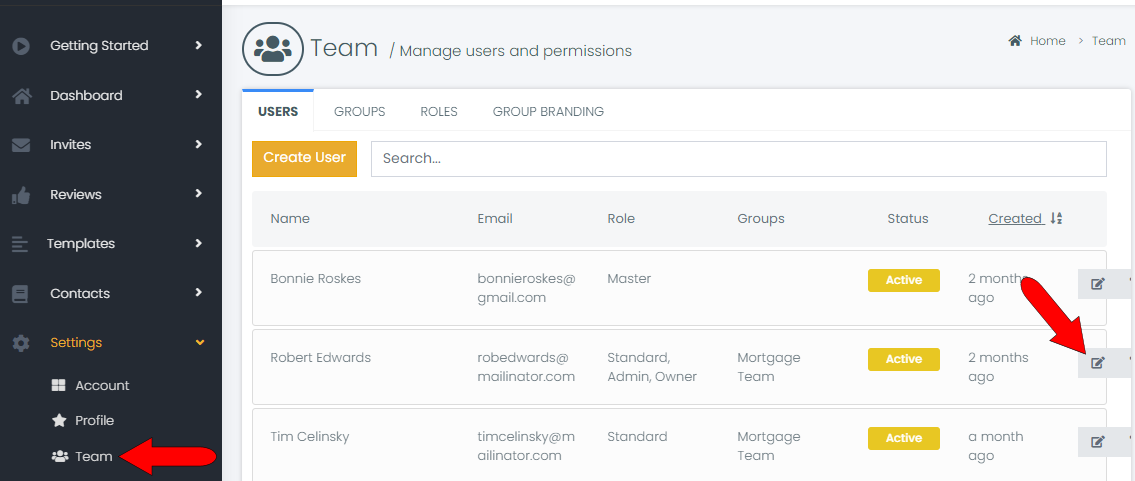
In the user’s Email field, change the current email to a placeholder. An easy way to do this is to add a “1” to the end of the username. (The reason for the placeholder is that only one email address can be assigned to each user. The placeholder ensures that the user’s actual email can be assigned once they are made the Master User.)
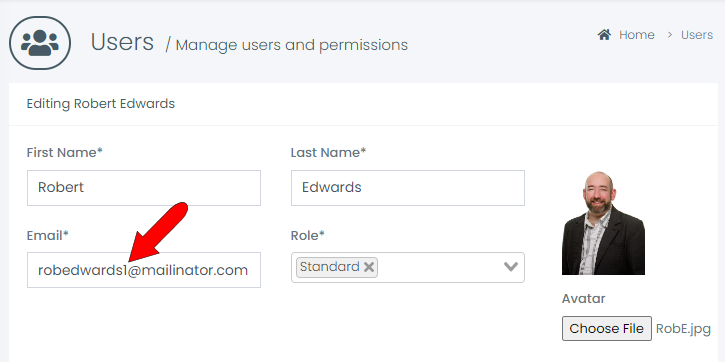
Click Update User to make the change.
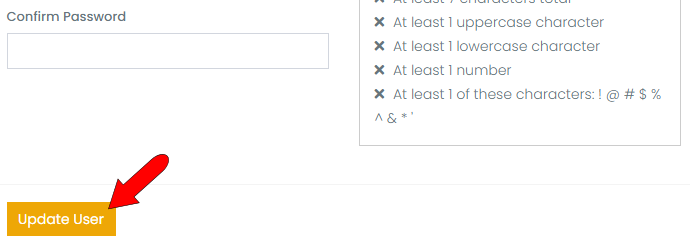
Returning to the Team page, click the Edit icon for the current Master User.
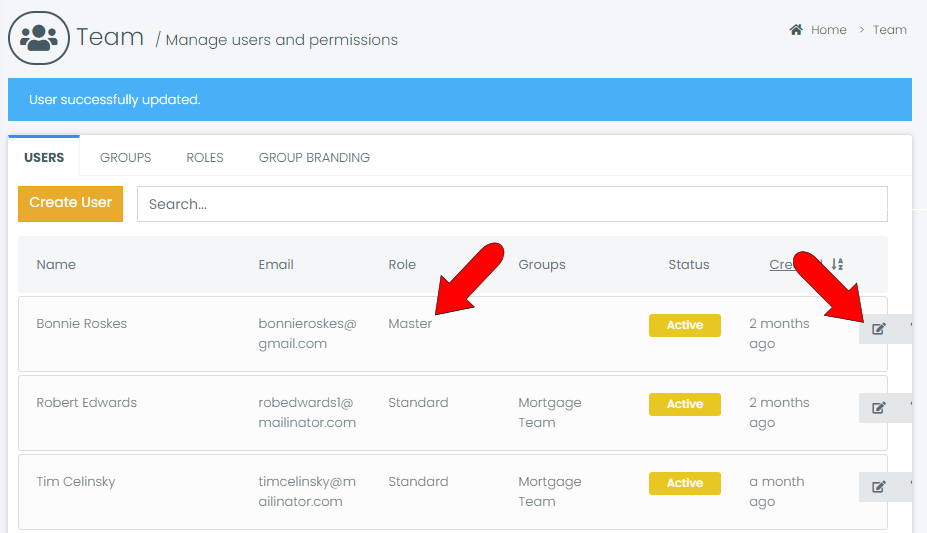
Change the profile details for the Master User to match the details of the incoming master user. You can enter the user’s actual email address here, since the placeholder is used in the existing profile. The Role should remain Master.
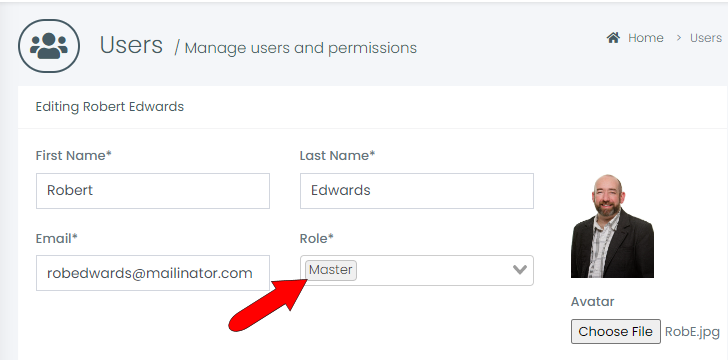
If the new Master User is present, have them enter their new password. Otherwise they can set their password when first signing in. To finish, click Update User.
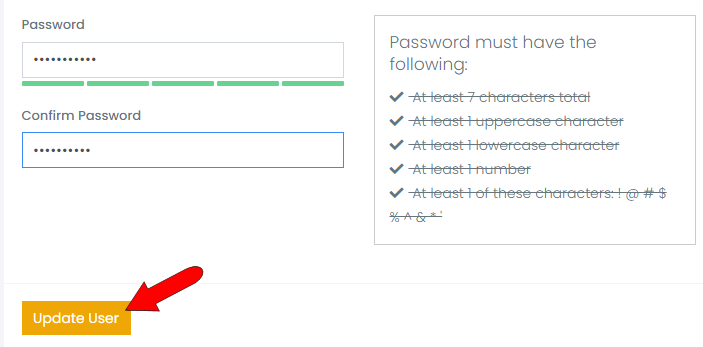
Now the new Master User is listed twice - once as the Master User with the correct email, and also in the previous role with the placeholder email. Delete the user with the placeholder email.
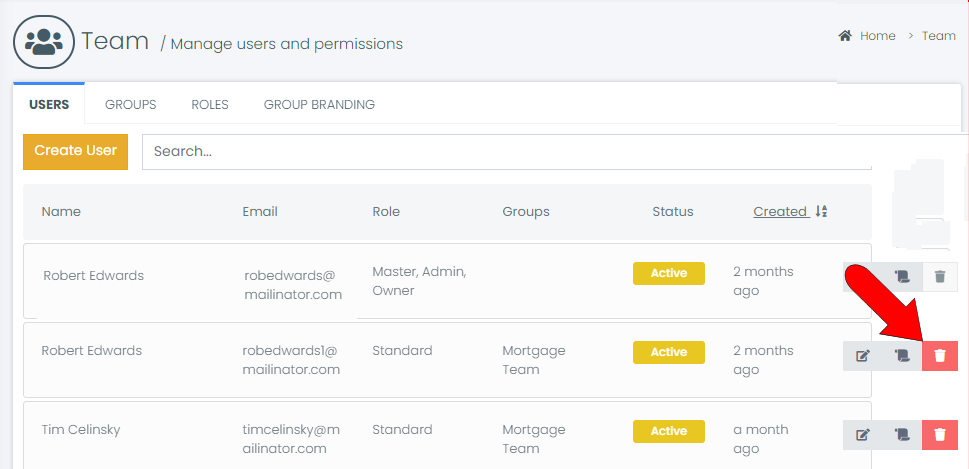
Before deleting, you’ll be asked to choose the new user to whom the deleted user’s Invites and contacts will be transferred.
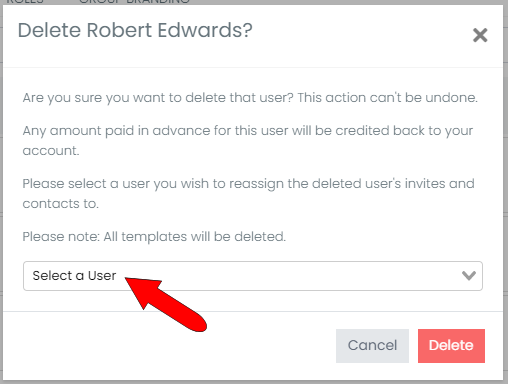
Choose the new Master User, click Delete, and your new Master User is set up.
