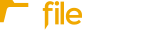Link your OneDrive for Business account so all your files are saved and can be accessed from the cloud.
If your Fileinvite Login URL ends in fileinvite.com, please use this knowledge base instead.
If you are a OneDrive for Business user, we've made it easy to link your account and store all your files in one secure place.
- To get started, click the Settings gear icon at the bottom left, Integrations at the left menu, and then hit the Connect button under OneDrive for Business.

- You will be prompted to Sign in to your OneDrive for Business account.

- Or Choose an account if you are already signed in.

- Follow the prompts on the screen to finish connecting, and you'll get the screen below when ready. Click Choose Folder to create a new folder or select an existing one under OneDrive for Business where you'd like the files to be saved, and then click Save Changes to finish.

Files your clients upload to their invites will sync to OneDrive for Business after you've Accepted them from the invite Overview page
- To access the files that have been synced to OneDrive Business, head to My Files> (Your chosen Google Drive Folder), and locate the invite folder
If you don't choose or create a dedicated folder, the integration will create a new folder for each invite under My Files.
While Google Drive now supports flexible folder selection, Box, OneDrive, and SharePoint currently require using a predefined folder structure. Check back for updates as we continue improving folder control for all integrations
Only invites created after you’ve set up your cloud sync service will be uploaded automatically. Any files uploaded beforehand will need to be downloaded manually
Folder Naming Preferences
Custom Folder Naming Options:
You can customize how FileInvite names folders when syncing files to your cloud storage:
Accessing Folder Options:
- Navigate to Settings > File Renaming Preferences
- Click on the new Folder Options tab
- Configure your preferred naming convention
Available Variables:
- Contact Name: Uses the borrower's name
- Invite Name: Uses your internal invite identifier
- Invite Subject: Uses the subject line from the invite
- Date: Includes relevant dates (creation, due date, completion)
- Contact Company: Uses the borrower's company name
Customization Options:
- Separators: Choose between spaces, underscores, or dashes
- Variable Order: Arrange variables in your preferred sequence
- Preview: See how your folder names will appear before saving
Example Naming Conventions:
- Contact Name - Invite Name → "John Smith - Purchase Loan"
- Contact Company_Date → "ABC Corp_2025-08-26"
- Invite Subject (Date) → "Mortgage Application (2025-08-26)"
Benefits:
- Align folder naming with your organizational standards
- Improve searchability in your cloud storage
- Reduce manual folder reorganization
- Maintain consistency across all integrations
Note: Changes apply to new invites only. Existing folders retain their current names unless manually updated.