How to Upload Multiple Files to a Request on an Invite.
The Requests on an Invite can have Multiple lots of Files uploaded to them, as long as the Request isn't Read-Only. This guide will step through how to upload multiple files to a

See our other guide:
-
Upload images direct from your mobile devices camera here
In this guide:
-
Upload multiple files to a single Request

1. Open the Invite you have been sent via the Email/Link you have received
2. Click the Request that requires the Files which will expand down
3. Click Upload Files and choose your file to Upload
-
Either hold ctrl (Windows) or cmd (OSX) and select the files you would like to Upload - You will see multiple files selected as you click them if you keep the relevant button held down during selection
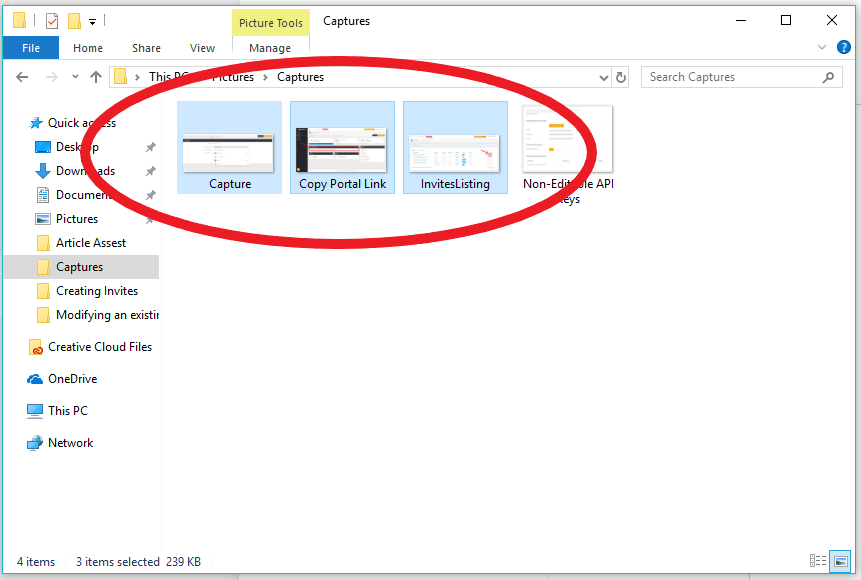
-
Otherwise simply select your file and then click Upload Files and choose another file, repeating this process until you've uploaded all your files.
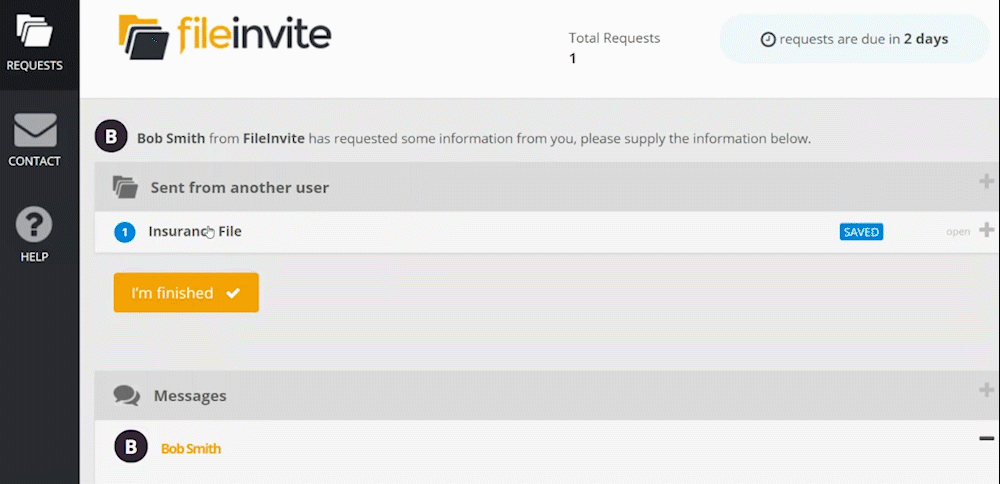
4. Don't forget to hit Save to ensure all your changes are made to the Invite!

🎉Quickly uploading multiple files saves you time! 🎉
