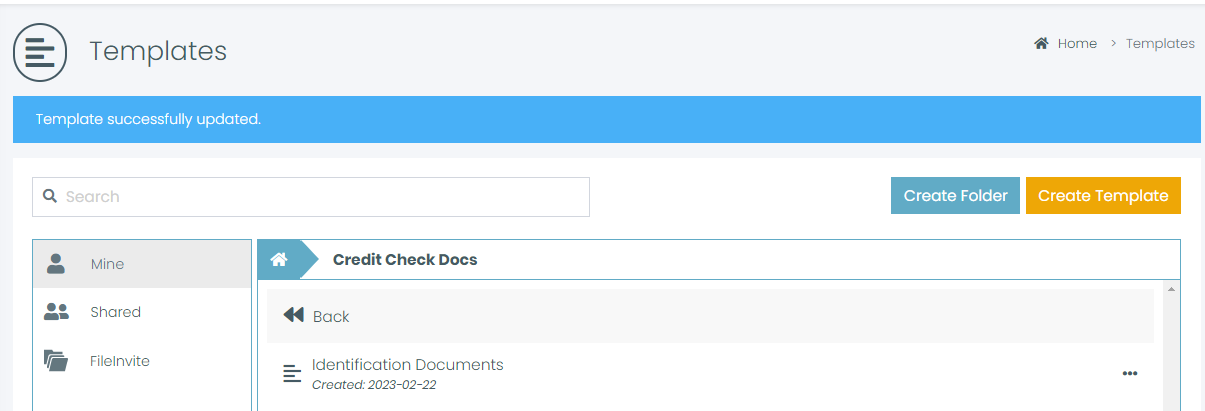If you use many different templates, a good organizational strategy is to place related sets of templates in their own folders.
If you're having trouble with Templates, be sure to check out our Template Troubleshooting Guide for step-by-step solutions and helpful tips.
To get started, click Templates along the left, then click Create Folder.
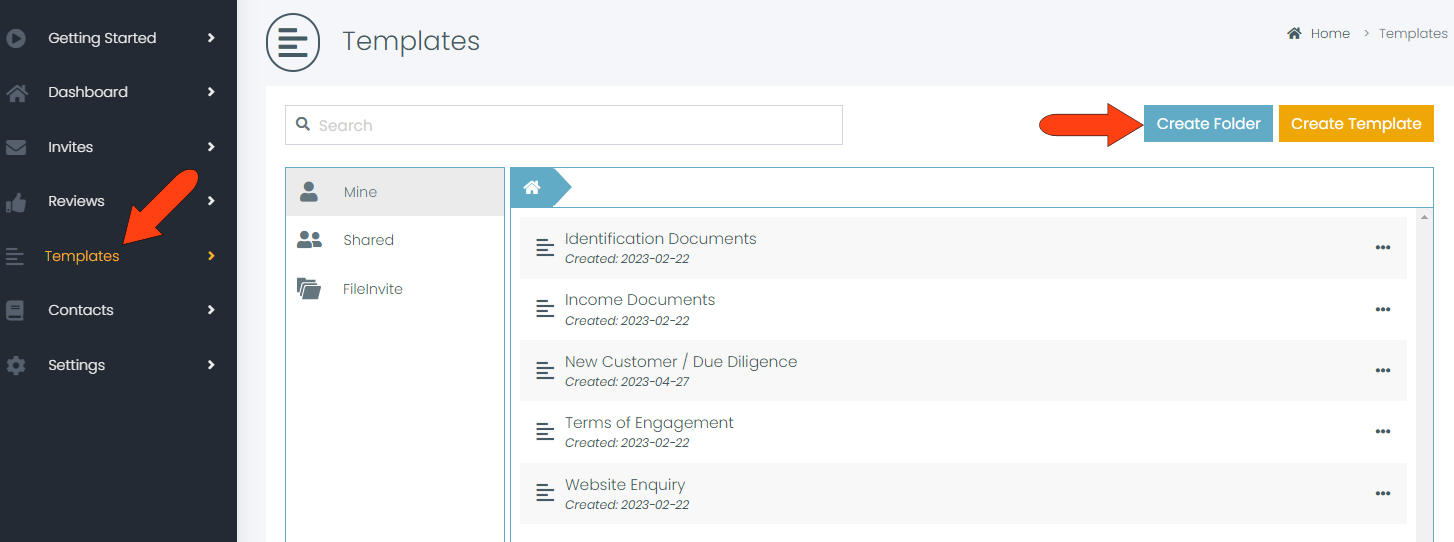
New folders are placed in the Mine folder. Enter a folder name, then click Submit.
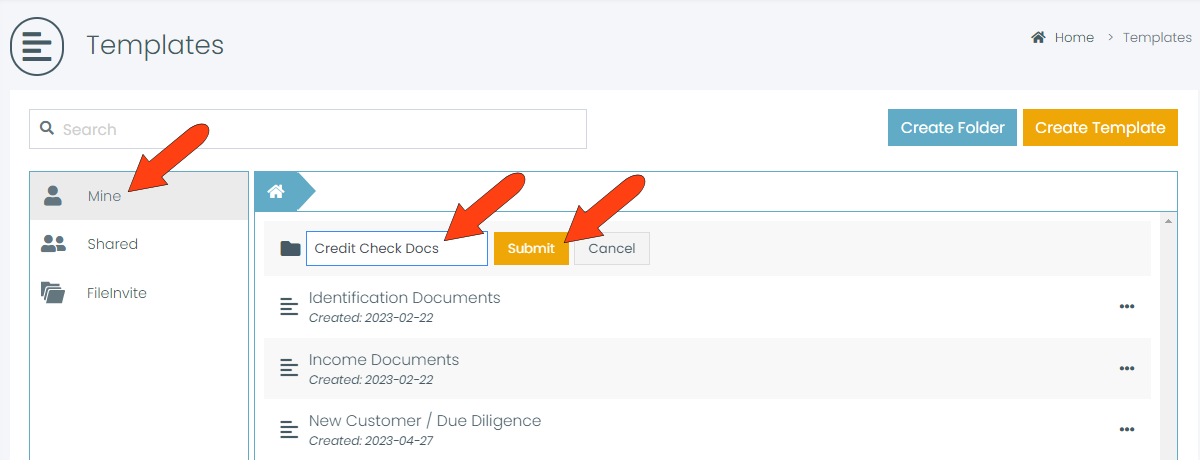
Once created, the new folder is open, containing no templates yet. From here you can click Create a Template to add a template directly into this folder, or Create Folder to add a subfolder. Clicking the Back arrow takes you back to the Mine folder.
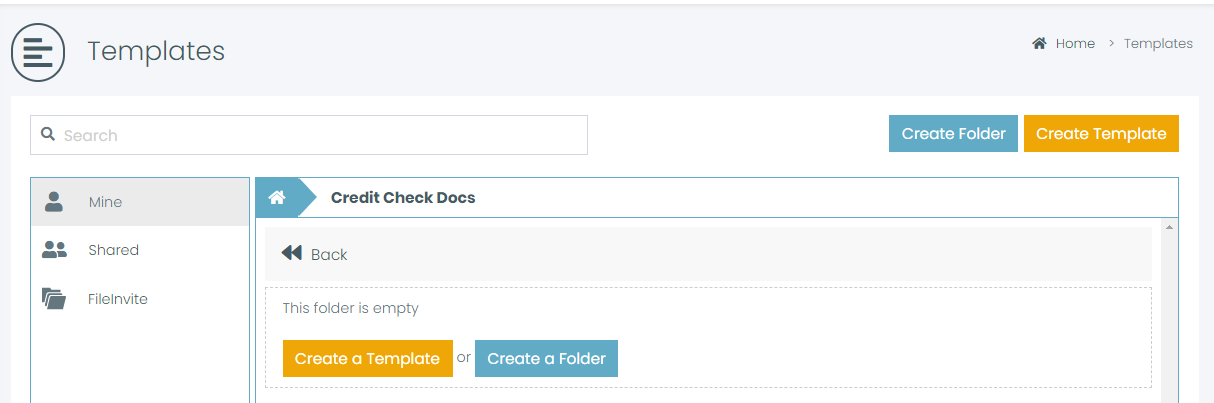
Within the Mine folder, all folders appear at the top.
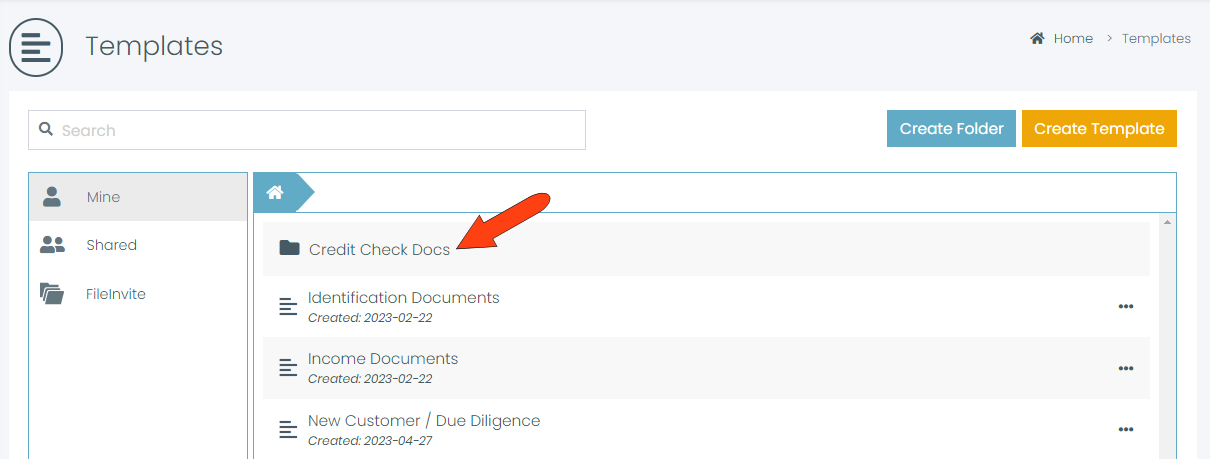
To move a template from the Mine folder into another folder, click its name to edit it, or click its three-dot icon and choose Edit.
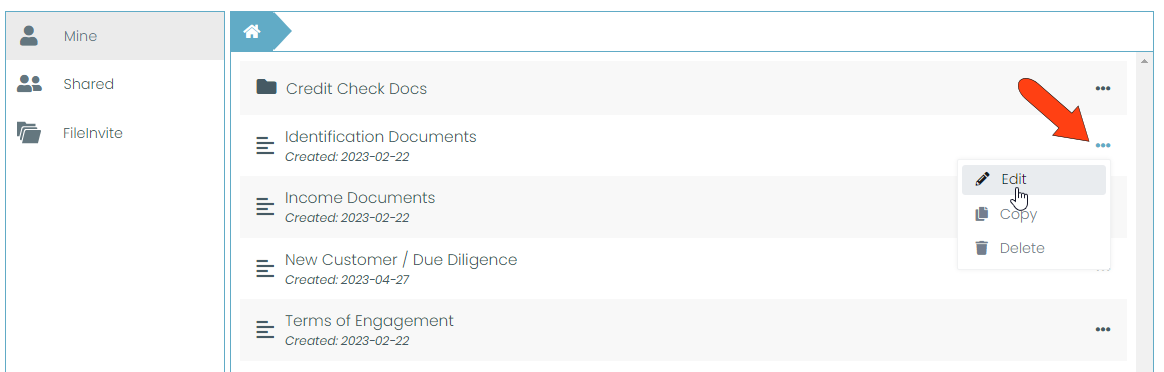
At the top of the template details page, choose the folder.
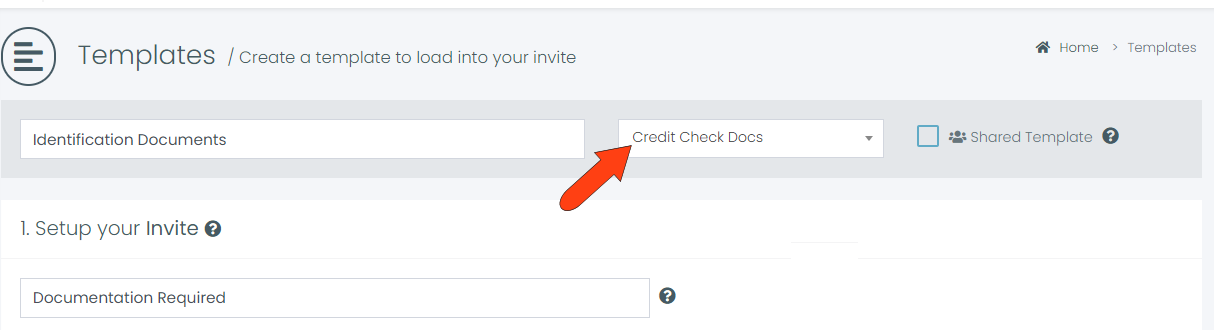
Then scroll to the bottom of the page and click Save Template.
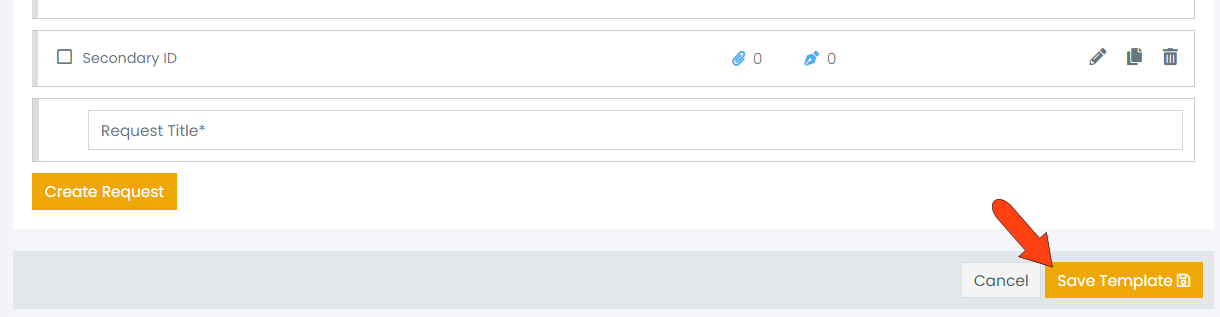
The moved template now appears in its folder.