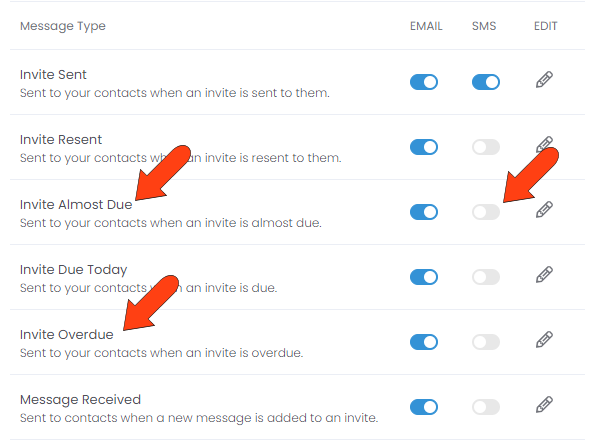This article will guide you on how to navigate through an invite. It also describes all the tabs in an invite.
If you're having trouble with Invites, be sure to check out our Invite Troubleshooting Guide for step-by-step solutions and helpful tips.
The Invites list displays general details about each Invite in your account. But for more specific details on invite contents and status, click the Invite’s name, or click its View icon.
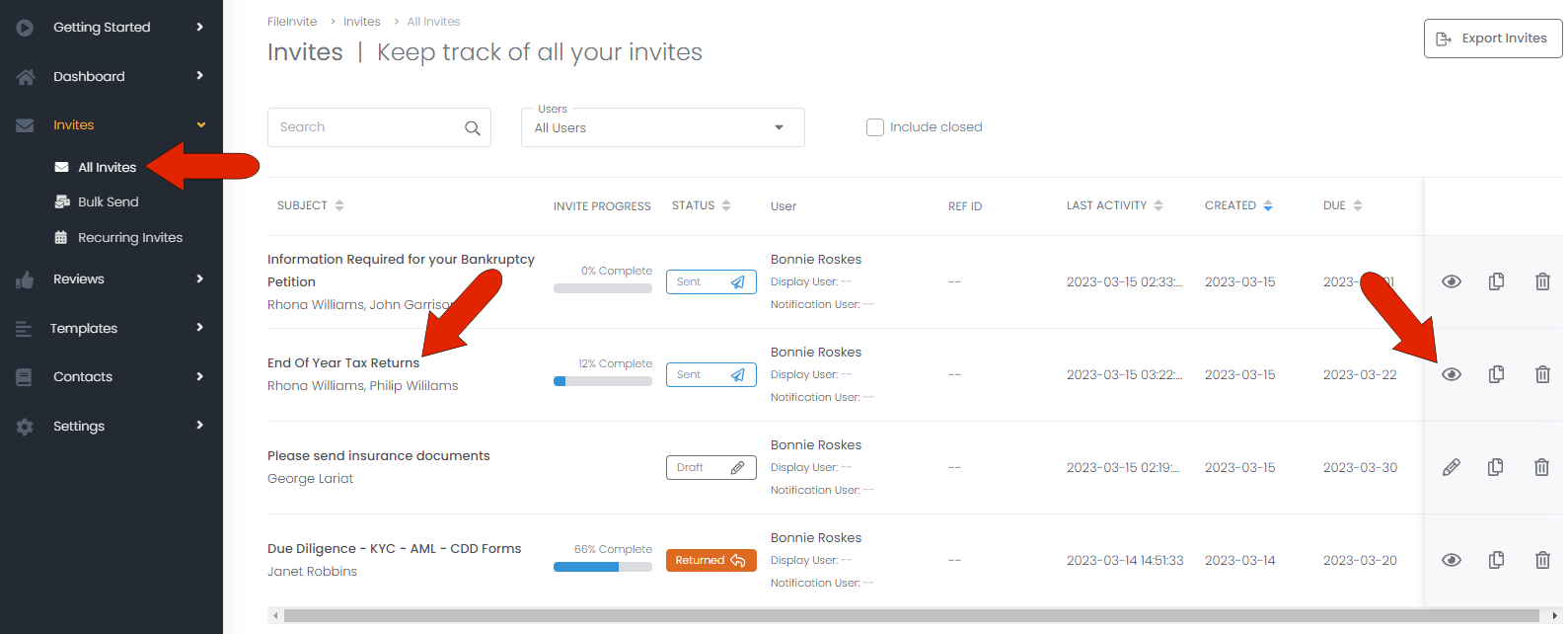
This opens the Invite Overview page, which has five tabs:
Overview Tab
The Overview tab of the Invite Overview displays general details about the Invite.
At the top of this tab, and all the other tabs in the Invite Overview, are links to Close Invite (which closes access to the Client Portal for this Invite), Resend Invite, and a three-dot icon which displays the Transfer Invite option.
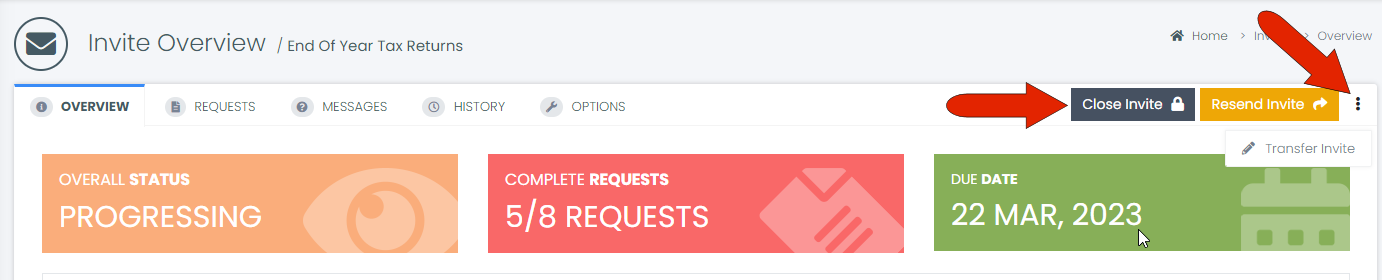
Across the top of the Overview tab is Status, number of Complete Requests, and Due Date. Below this are progress indicators for each of the Invite’s contacts. At the bottom is a summary of Invite Recent History and Options.
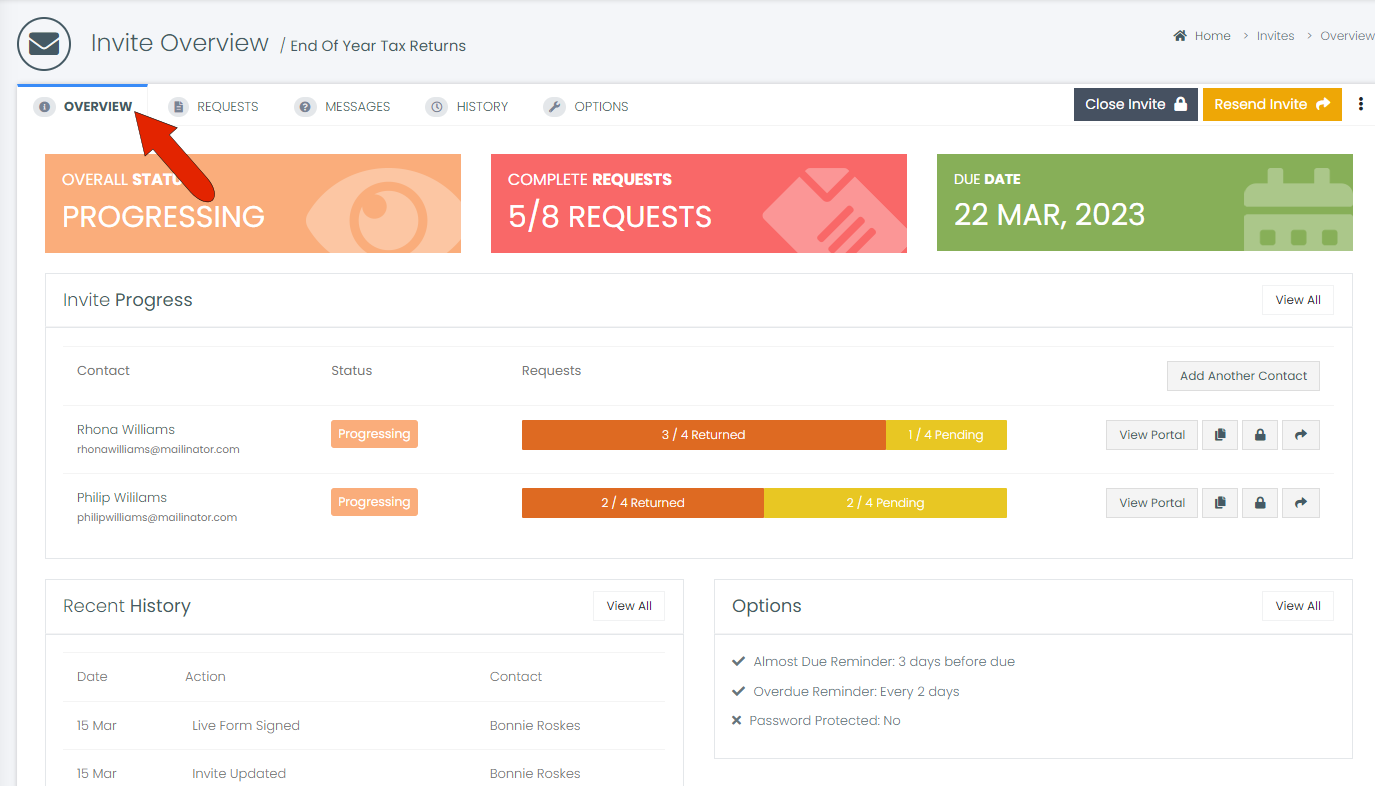
For each contact, hovering over the Request progress bar displays, in a popup, the names of returned or pending documents.
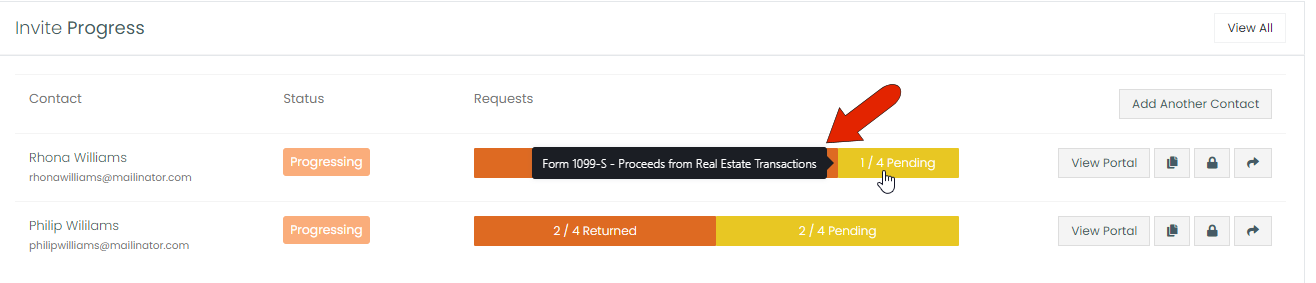
Note: You will receive an email each time a contact has a progress or status update.
At the right of the contact list is an option to Add Another Contact to the Invite. To the right of each contact are four links:
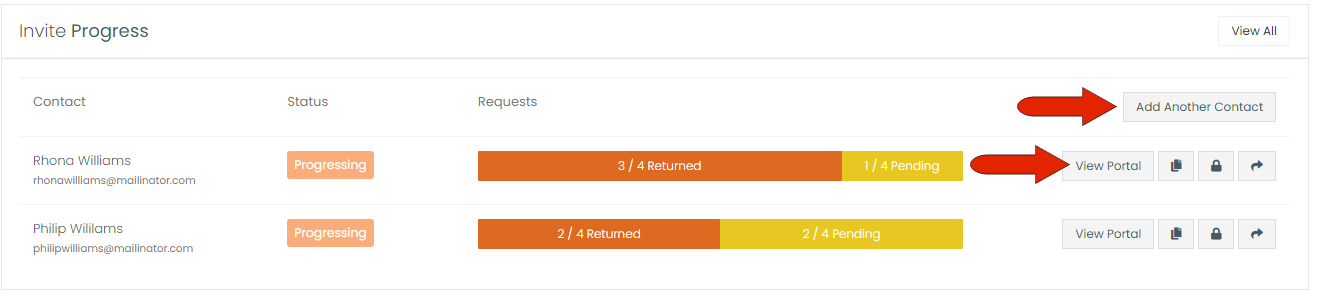
- View Portal: Open the contact’s Client Portal for this Invite. (You can use this option if you need to complete forms on behalf of the contact.)
- Copy Portal Link: Copies the Client Portal URL
- Close Invite: Deactivates the Invite and closes the Client Portal
- Resend Invite: Sends the contact a fresh email with the link to their Client Portal
The Requests tab of the Invite Overview displays the status of all requested documents in the Invite. By default, All Requests is selected, which means that document progress is shown for all contacts. Hovering over the progress bar for returned or pending documents displays, in a popup, the relevant contact.
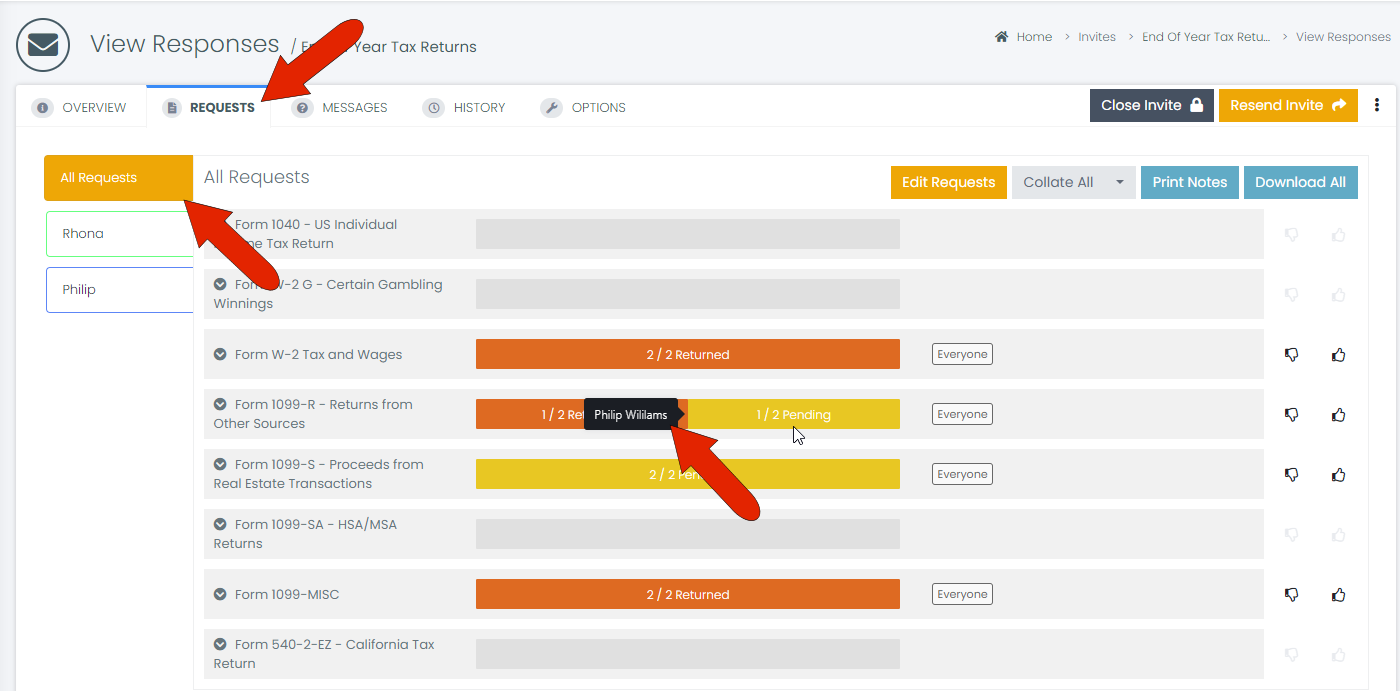
At the top of the All Requests list are options to Edit Request, as well as collate, print notes, and download all requests.
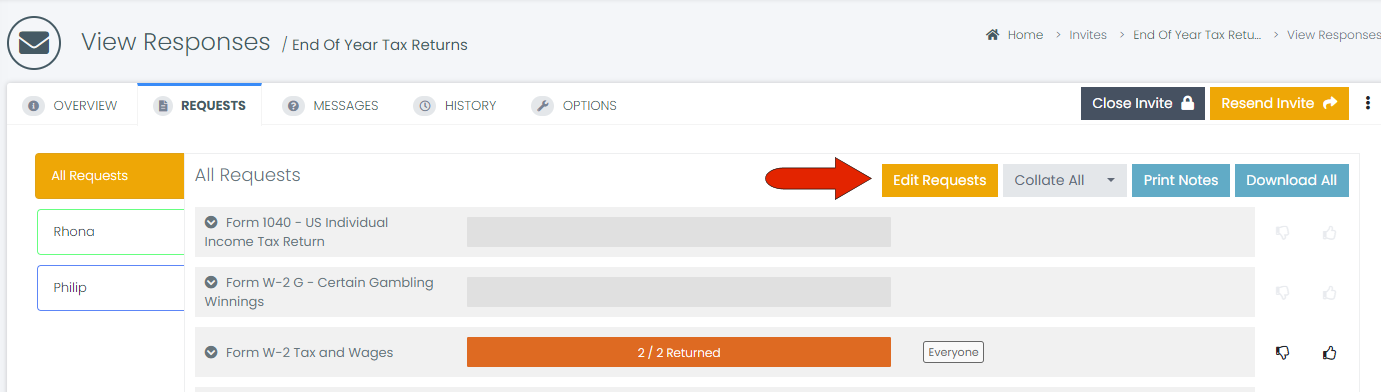
Choosing a contact from the list along the left shows request progress for just that contact.
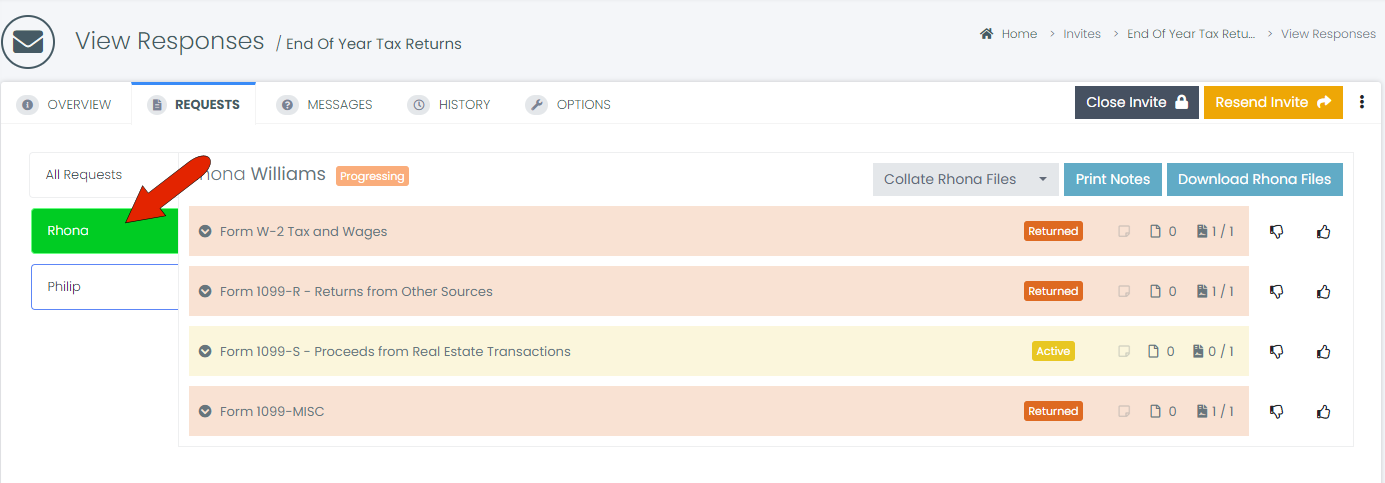
This tab also includes options to approve or reject any returned documents.
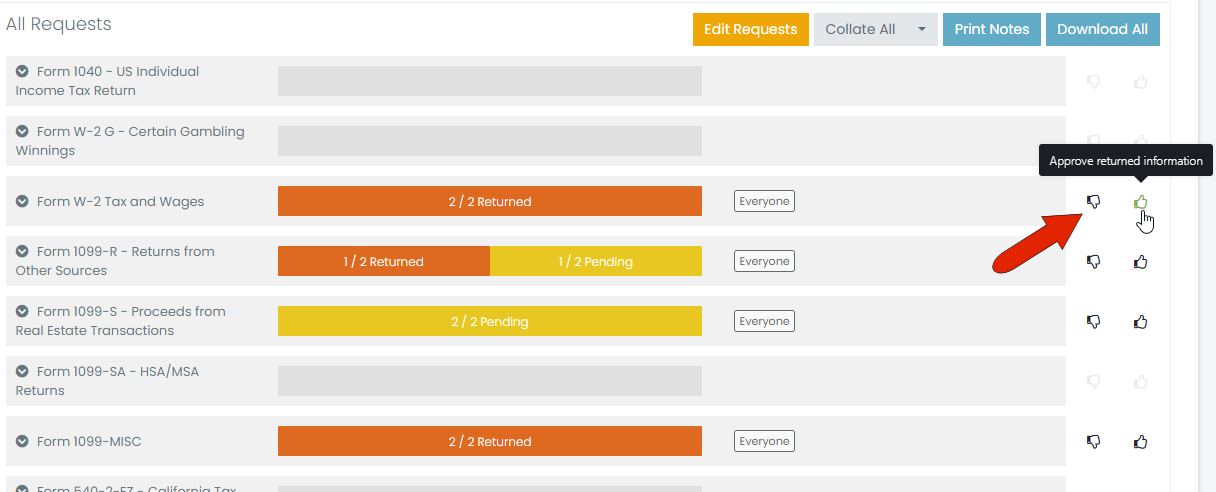
Messages Tab
The Messages tab of the Invite Overview displays all messages sent between you and the Invite contacts.
Email notifications are sent with each message, both to inform contacts that you sent a message, and to inform you about messages from contacts.
Use the message field at the top to send a new message to all contacts, or to a specific contact. Be sure to click Send after entering your message.
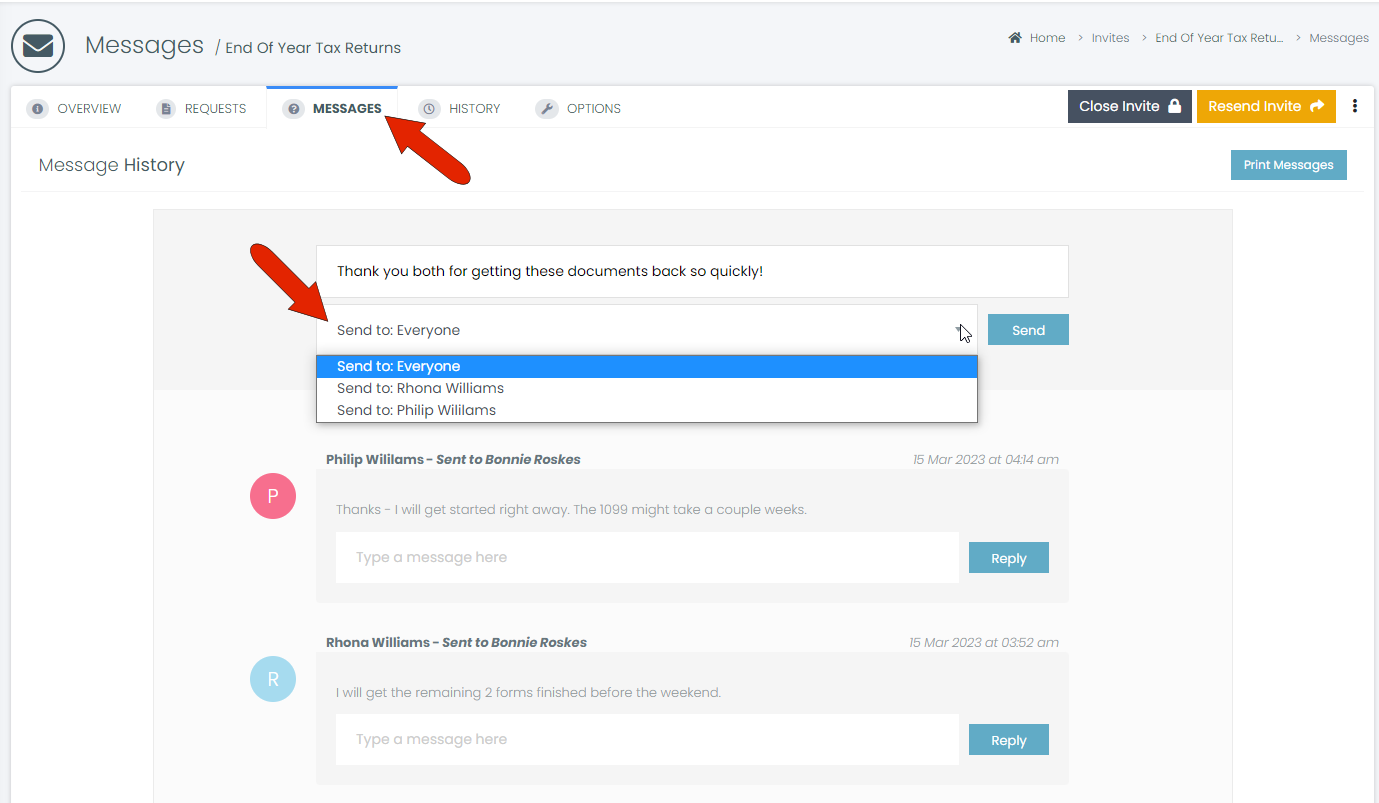
To reply to a specific message, enter your reply in the field below that message and click Reply.
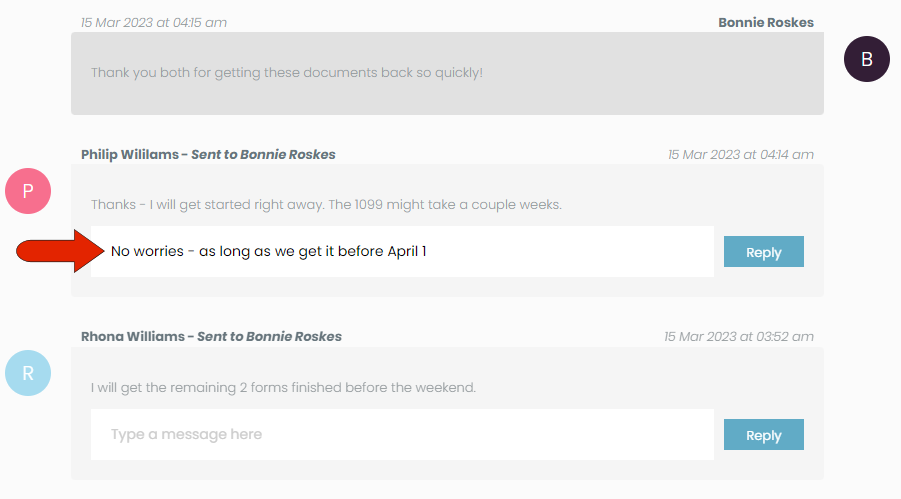
History Tab
The History tab of the Invite Overview displays a list of all activity for all contacts associated with the Invite. This activity can include messages sent, forms signed or completed or uploaded, reminders, document rejections, requested updates, contacts added, template loaded, and more.
By default, the list starts with the most recent activity, but you can click the Date header to reverse the order.
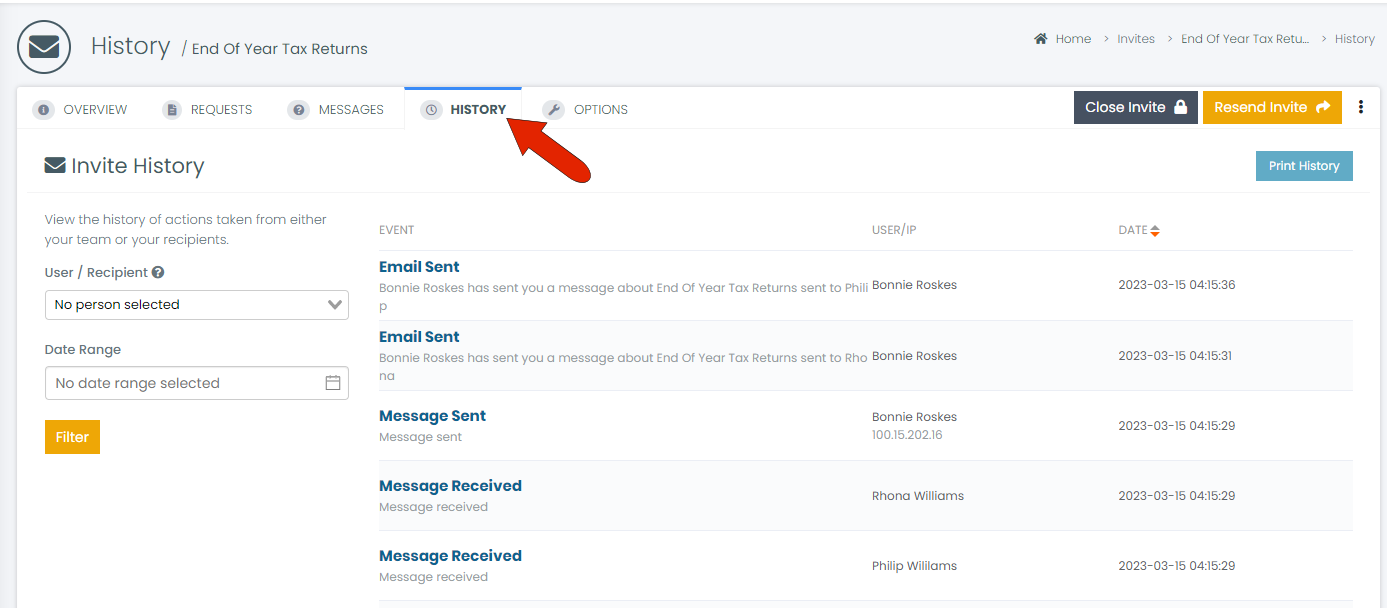
The History list includes a lot of information and can get quite long. To find specific activities, you can filter the list by user / recipient and / or date range. Choose the user or contact, and / or set a date range, and click Filter.
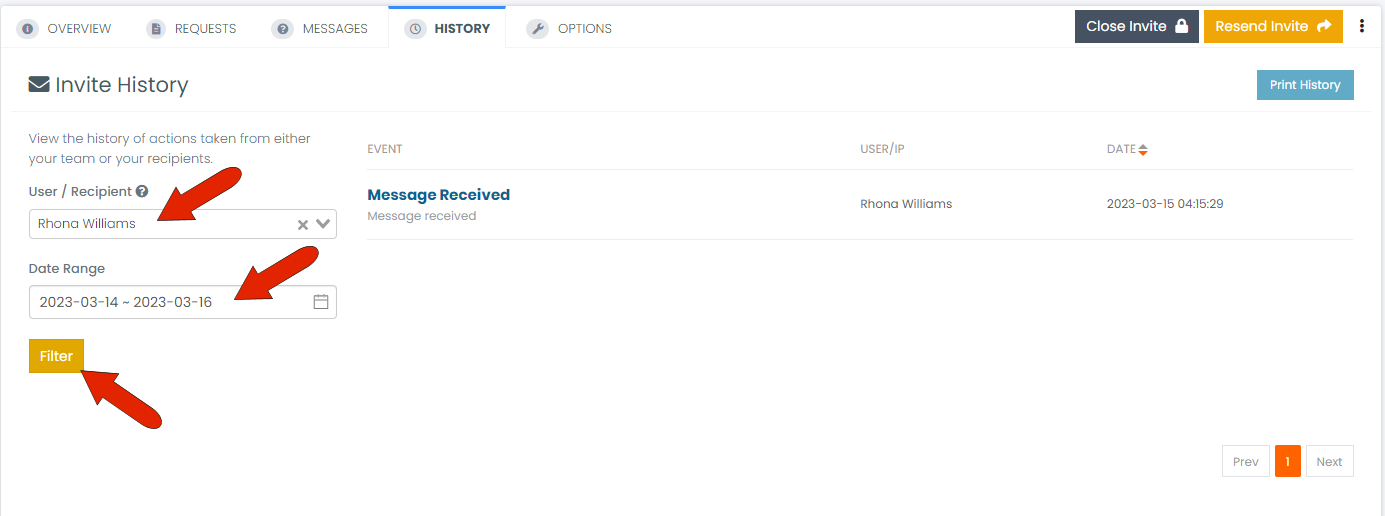
To cancel a filter, click its “x” icon and click Filter again.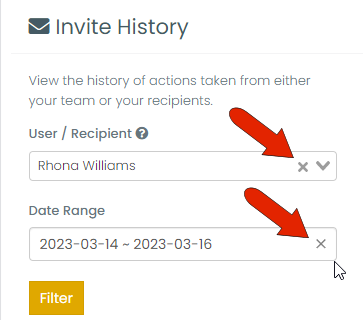
Options Tab
The Options tab of the Invite Overview displays the Invite name and due date, which can be changed, as well as several other settings whose defaults are set in the Preferences. Changing any of the options on this page will affect only this Invite, but will not update the Preferences settings.
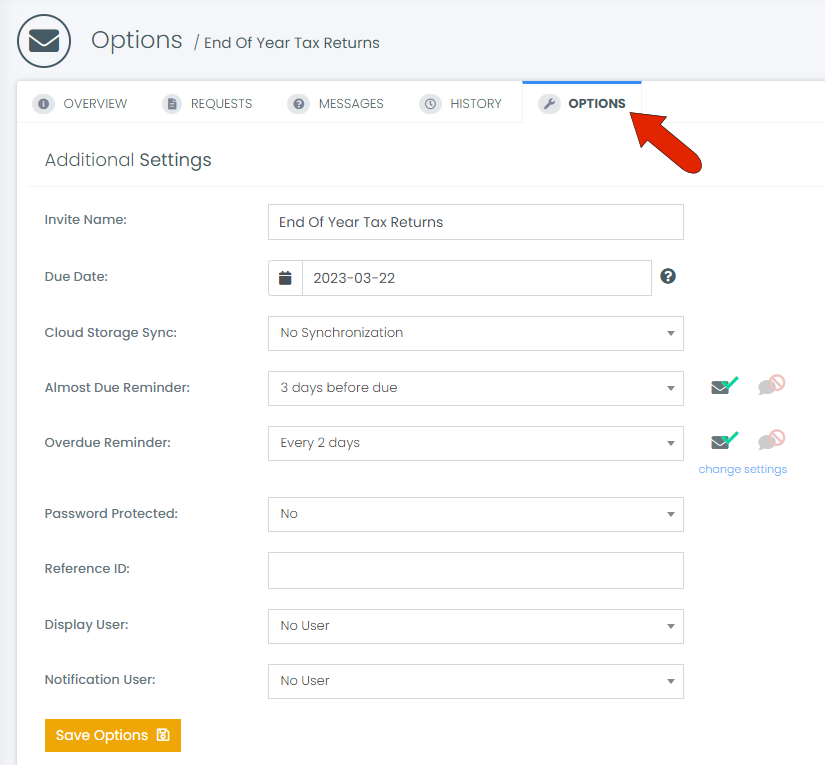
The time settings for Almost Due Reminder and Overdue Reminder can also be changed from the defaults. The icons to the right indicate whether these reminders will be sent via email, SMS, or both. These settings also come from the Preferences.

Invite overdue reminders will automatically stop 14 days after the due date or when your client clicks “I’m Finished” in their Client Portal — whichever happens first.
Clicking Change Settings for these notification settings will open the Preferences to the Message page. Here you can change these notification settings.