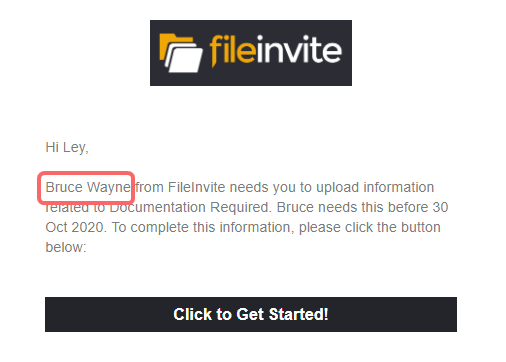Change the Display User of an Invite for Client Facing Communications
If you're having trouble with Invites, be sure to check out our Invite Troubleshooting Guide for step-by-step solutions and helpful tips.
This feature allows you to choose who will be displayed as the face of an Invite. This User's details will replace the Invite sender's details on all Client Facing Emails/SMS notifications, as well as on the Client Portal. This functionality will only be available if the account has the ability to have multiple users.
Note: The user must be in the same group and have the ability to send on behalf of another user to see these options.
1. Create a new Invite or Open an existing Invite.
2. When creating a new Invite, click on Additional Settings to expand the selection.
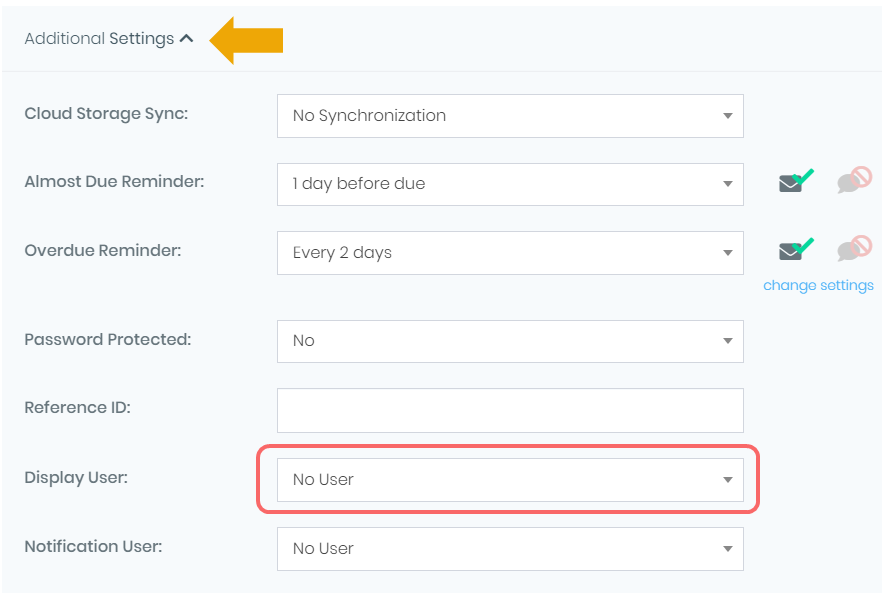
Or
Go to Options of an existing Invite.
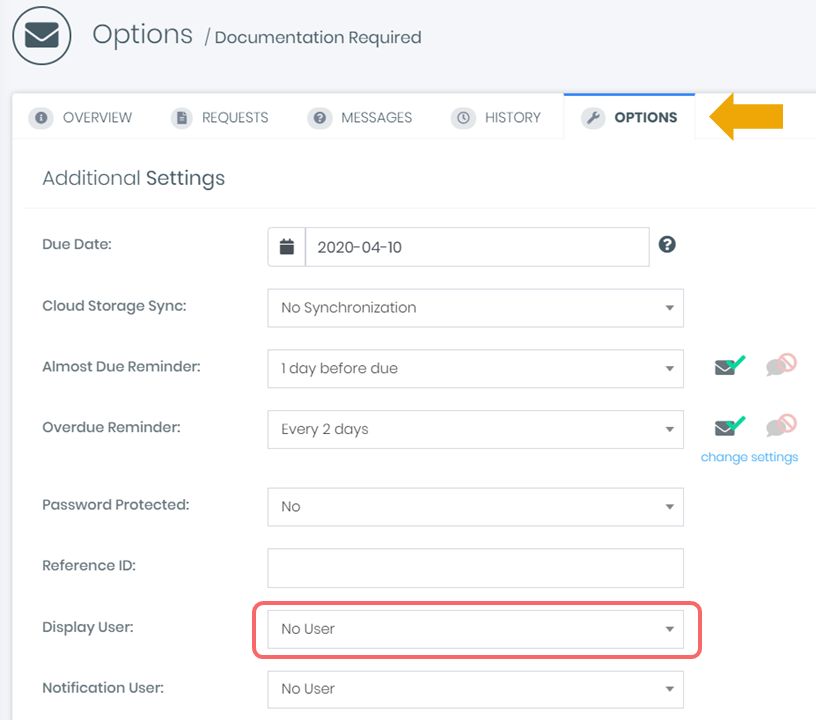
3. Click on the Display User drop-down menu and choose the Users accordingly.
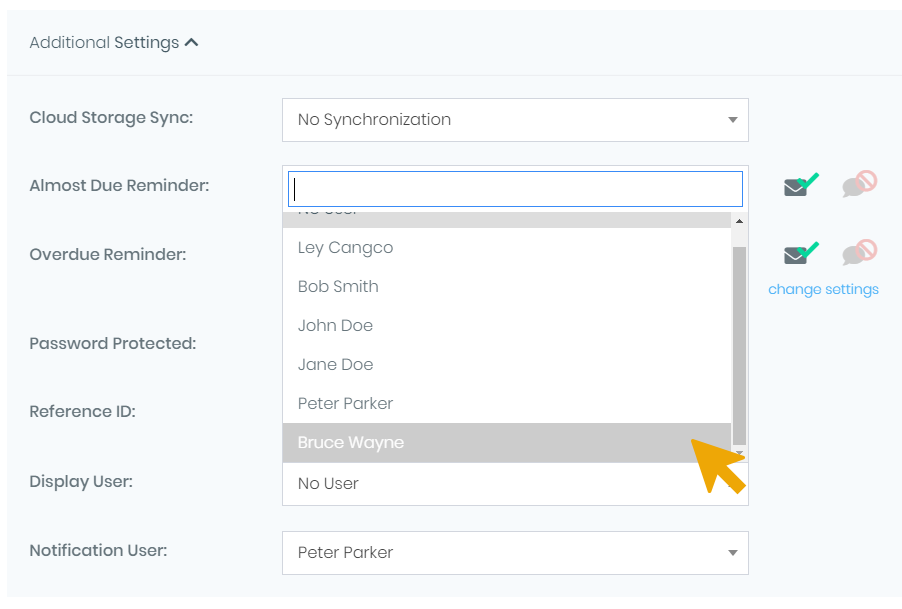
Tip: You can also search for the User using the drop-down box.
4. These values will be visible on the review invite page prior to sending the invite.
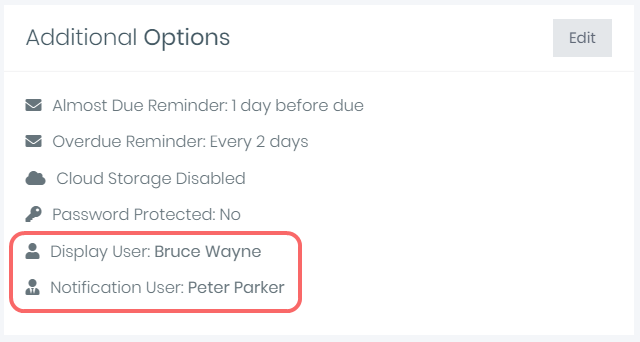
Note: These values are also visible when an Invite has already been sent under the Invite Overview tab.
You're done! These changes will take effect as soon as you send the Invite.

Invite Listing Page
On the listing page, the display user and notification user will be shown in small text underneath the invite owner, and be searchable. When exporting the list of invites, these will be 2 additional columns.

Portal Login
If the customer portal is password protected, prior to logging in, the display user will be shown as the invite sender on the password creation page.
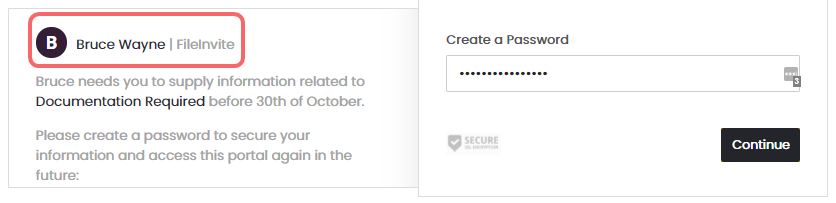
Customer Portal
The opening message will be changed to reflect the details of the “Display User” if one is selected, otherwise it will use the default value. This is true for all references to the user on the page, specifically the dropdown selection for a recipient of a message.
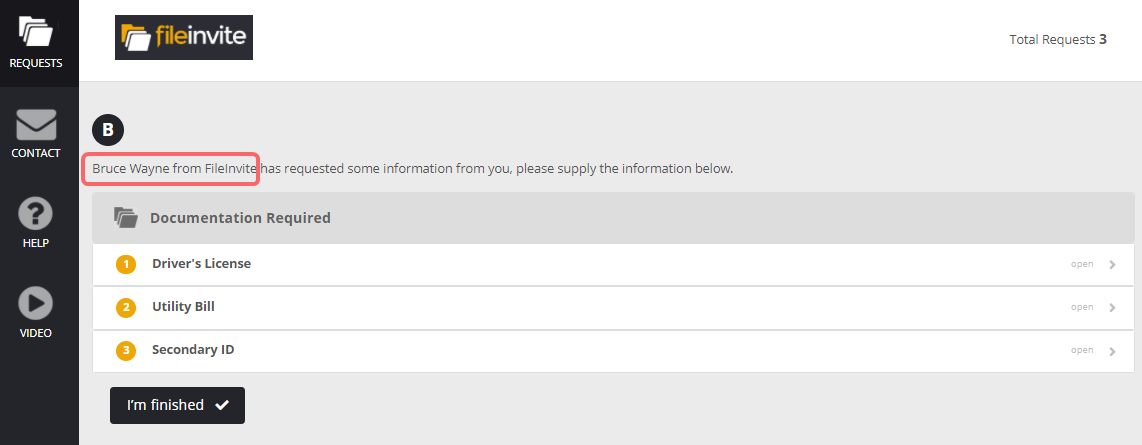
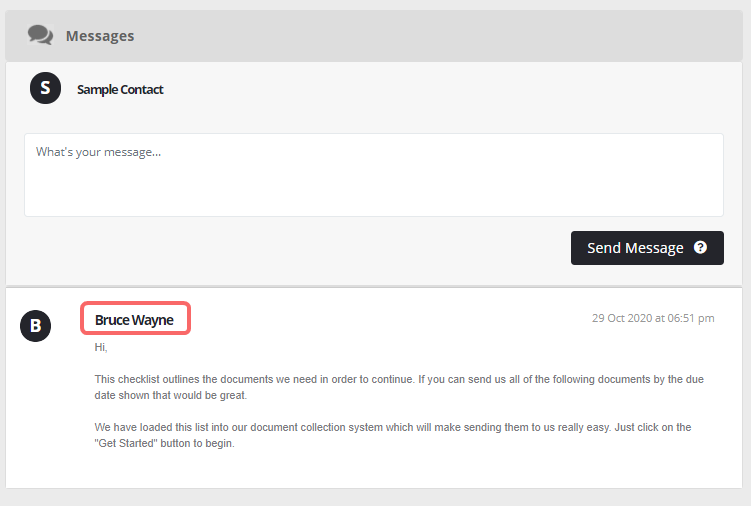
Outbound Client Facing Notifications
The following notifications to end clients will have references to the invite owner replaced with the “Display User” if specified:
● The invite sent notification (email and SMS)
● The almost due / due today / overdue reminder notifications
● Message sent and response notifications
● Resend notifications
● Rejecting a request notifications
Things to Consider
- If an invite is transferred to another user that is in the same group as the old owner, and the “Display User” is of the same group of the recipient, there are no issues. If this is not the case of any of these items, they will revert back to the new invite owner.
- The permissions for either of these users to be able to access the invite is separate from the setting itself. If a user is assigned as the “Display User” on an invite they do not have permission to, when they try to access the Invite, it will not allow them to access it.
- If a user is “Display User” is deleted, the field will be erased and revert back to the invite owner.