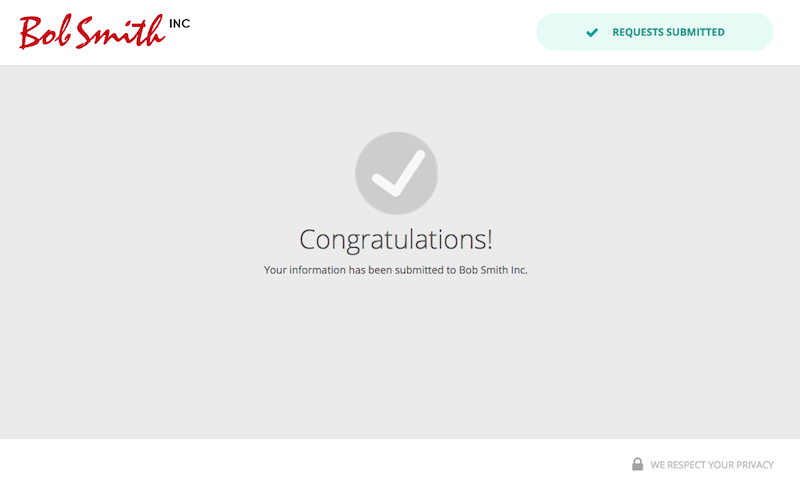An overview of how to access and interact with a FileInvite Request
So you've received a link from somebody who's after files from you, but are not sure where to get started? We'll show you through the layout of an Invite, and how to interact with it.

See our other guides:
See in this guide:
-
How to access a received Invite Request

You'll either receive an email or an SMS Message requesting documents, the email will look like the one below, with different branding and colours.
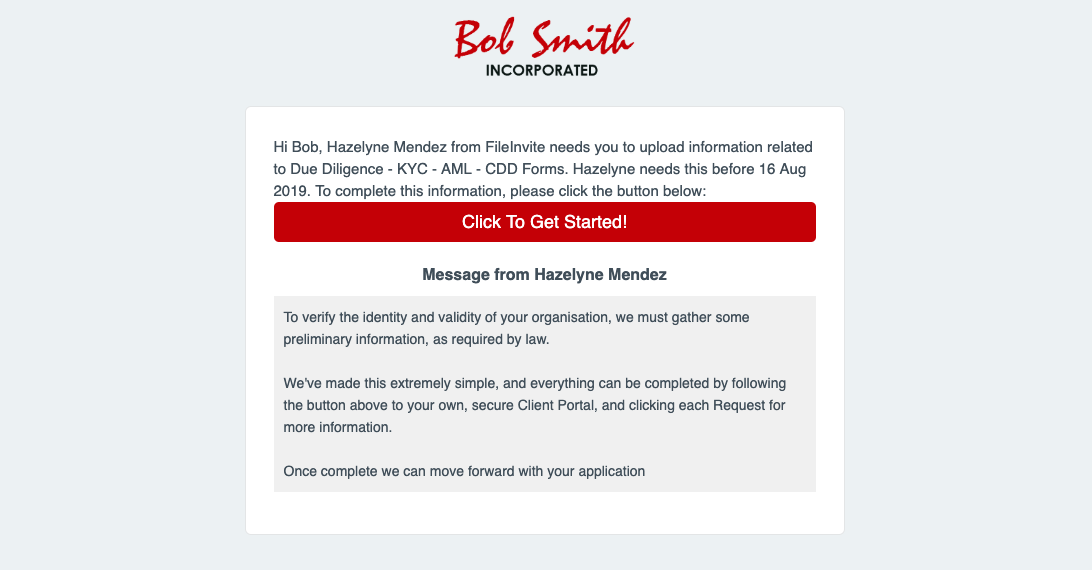
1. Click the link received from either channel
-
For SMS messages it will appear as a simple link in the SMS message that you can click
-
For Email messages, you will see a Click to Get Started or View Invite button which you can click
For SMS messages it will appear as a simple link in the SMS message that you can click
For Email messages, you will see a Click to Get Started or View Invite button which you can click
2. Next you will arrive at your Client Portal where you'll be able to see the parts of an Invite, as illustrated below.
-
The logo and colour of the Invite you receive will most likely vary depending on your Sender
The logo and colour of the Invite you receive will most likely vary depending on your Sender
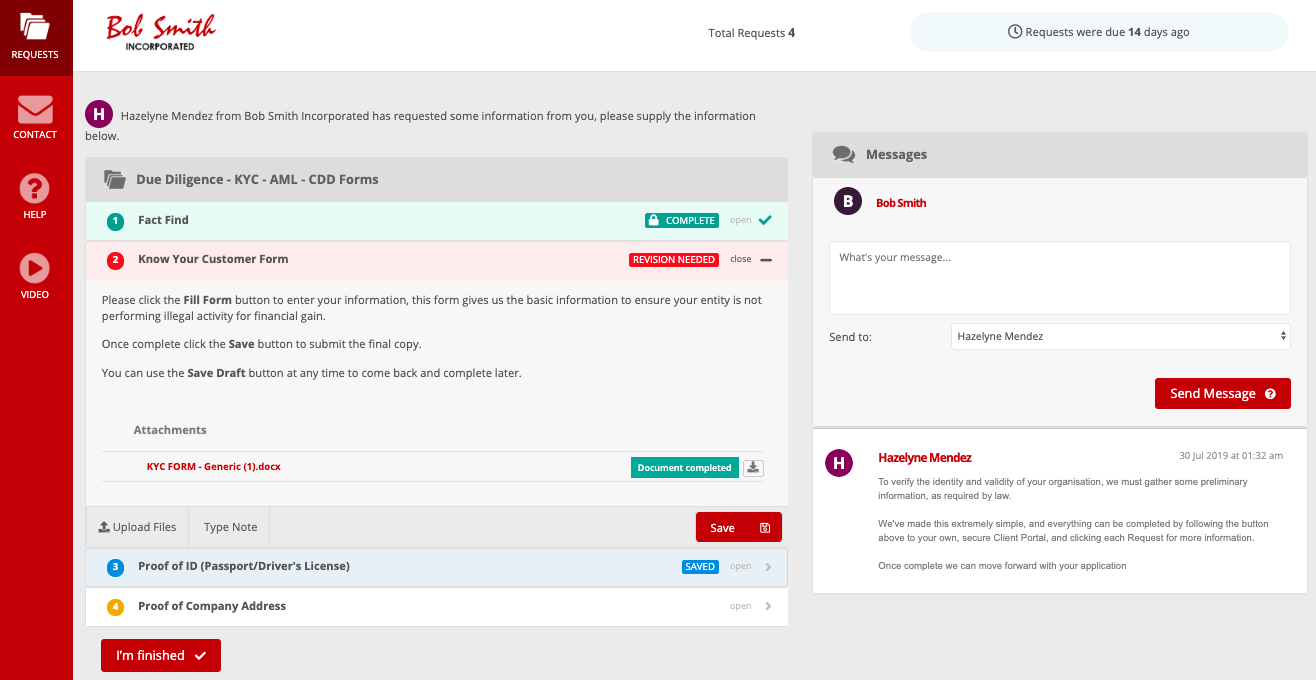
-
Requests are listed under the Invite Heading - in this example, it is Documentation Required, but this is entered by the Sender and will vary. This is where you upload your files - the process of which is explained in the other guides listed at the top of this article.
Requests are listed under the Invite Heading - in this example, it is Documentation Required, but this is entered by the Sender and will vary. This is where you upload your files - the process of which is explained in the other guides listed at the top of this article.
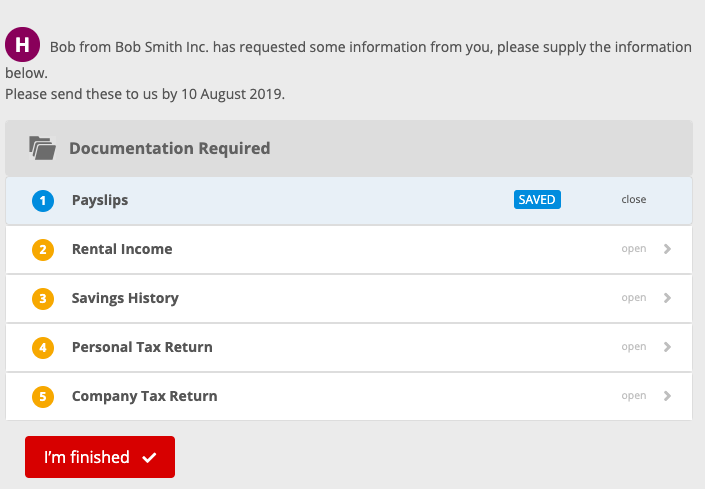
-
Messages are shown under the Messages heading and allow you to communicate with the Sender of the Invite, as well as giving them the ability to communicate back.
Messages are shown under the Messages heading and allow you to communicate with the Sender of the Invite, as well as giving them the ability to communicate back.
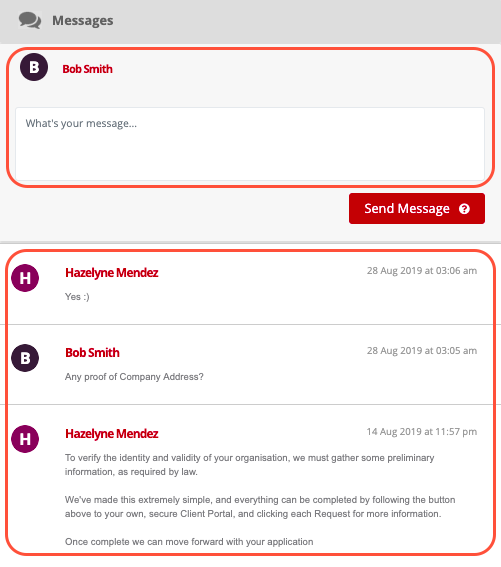
3. Click I'm finished when you have fully filled out the Requests of the Invite and it is complete. This will notify the Sender you have completed the Request
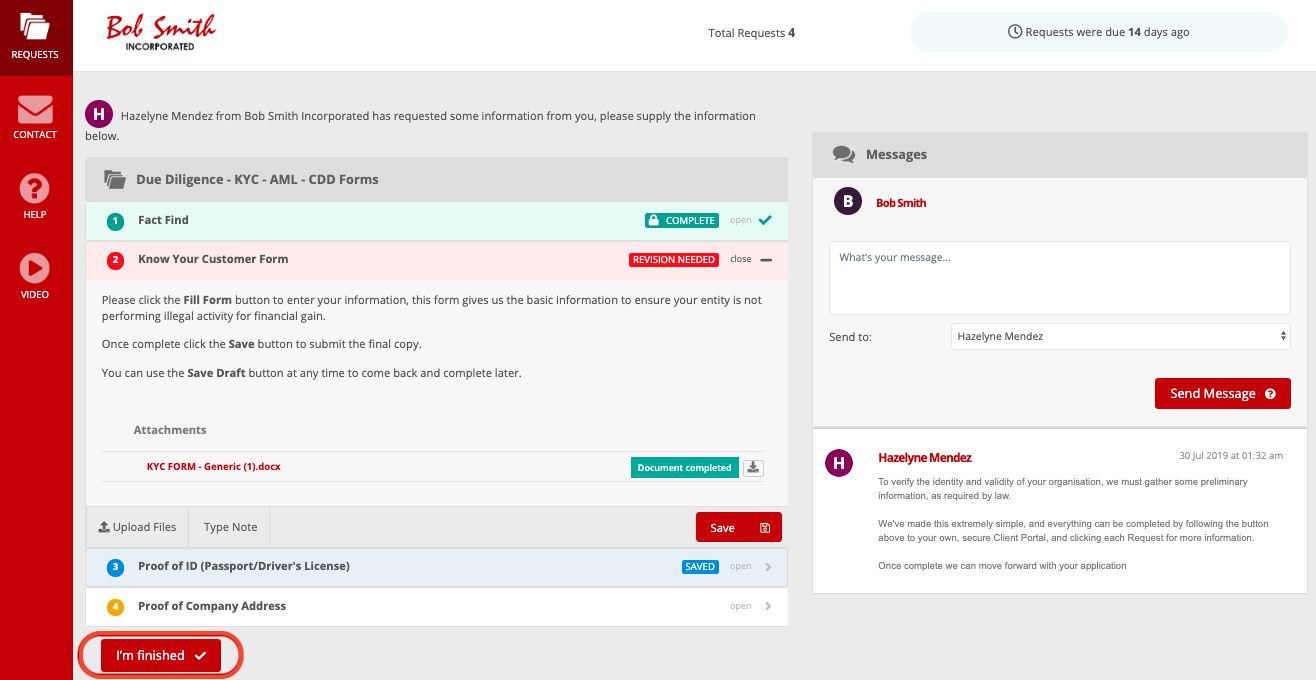
-
You will see the below screen confirming that you've finished and submitted your uploaded content
You will see the below screen confirming that you've finished and submitted your uploaded content