This guide shows how you can send an Invite to multiple parties in one go, and with each party receiving their own Invite to complete
If you're having trouble with Invites, be sure to check out our Invite Troubleshooting Guide for step-by-step solutions and helpful tips.
In this guide, you will see how to send out an Invite to multiple clients all in one go. Each client will receive their own Invite that they can go ahead and complete.
-
Bulk Sending requires having a Template setup of what you would like to send.
-
Once sent out, each individual Invite can be adjusted if you need to make some tweaks for different clients.
-
Bulk Sending is most effective when you have a set of clients you need to send their own Individual Invites to, rather than work on an Invite collaboratively.
1. Click Invites to reveal the Bulk Send link.
2. Click Bulk Send.
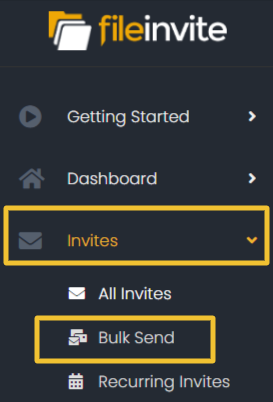
You will now see the Bulk and Recurring Invites Screen.
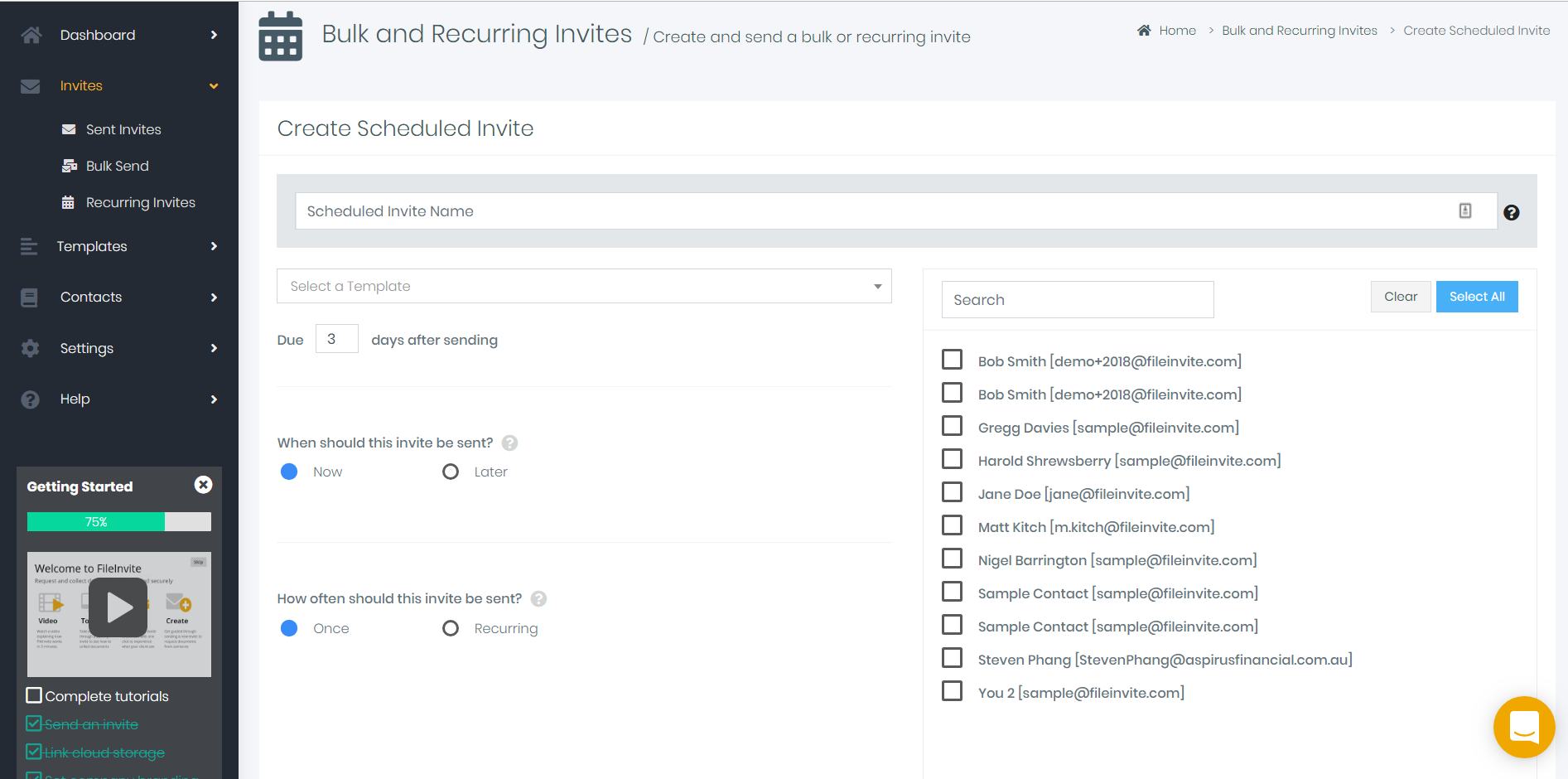
3. Enter a Scheduled Invite Name - that will be easy to refer to later - inside the first field i.e. April Insurance Applications.
Load & Edit a Template
4. Select your Template for the Invite.
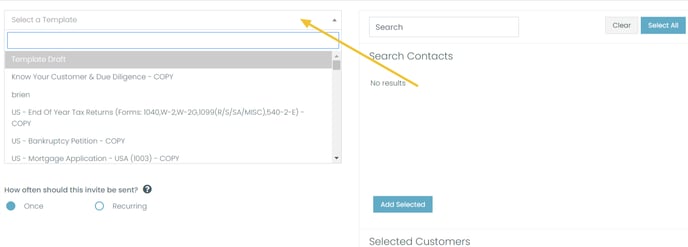
Note: Your Template will pull through the Subject, Message, Reminders Options & Requests, so if you haven't already set these up, check out our guide linked near the top of this article.
5. Make any necessary adjustments to the Subject & Message of the Invite, by clicking the pencil icons on the relevant fields, and editing as required.
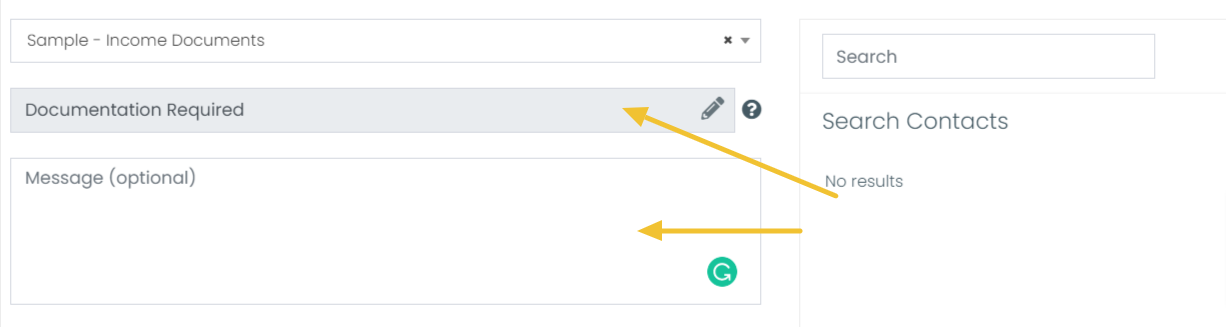
Set the Due Date and frequency of the Invite, as well as whether it should be recurring.
6. Set how many days after being sent you would like this Invite Due.
7. Select Now to send the Invites immediately (See our guides above on Scheduled & Recurring Invites for setting Invites to be sent out in the future).
8. Select Once for the Invites to send as a one-off (See our guides above on Scheduled & Recurring Invites for setting Invites to be sent out recurringly).
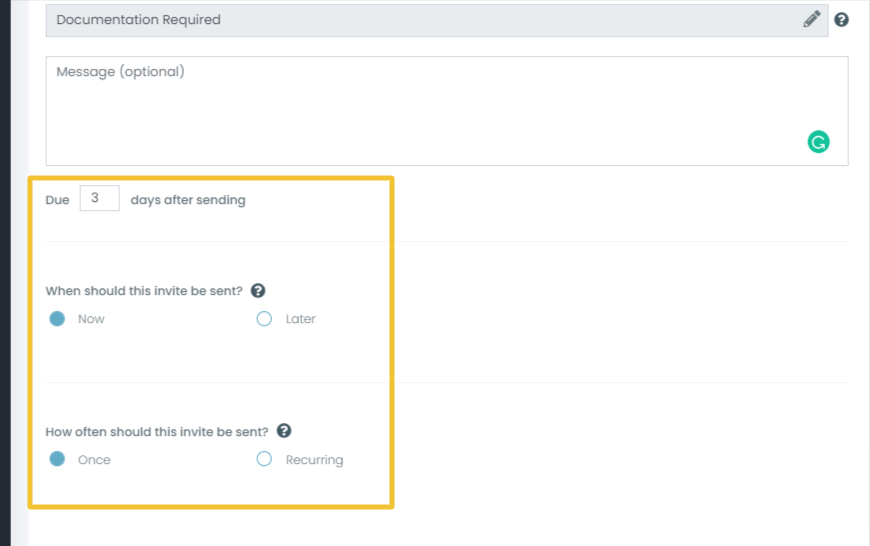
Choose Contacts to send to
9. Select the Contacts you would like to send to from the list of Contacts.
-
Scroll through the list of Users.
-
Search different Users and select as required using the Search Field.
You can also use Select All to send to every contact.
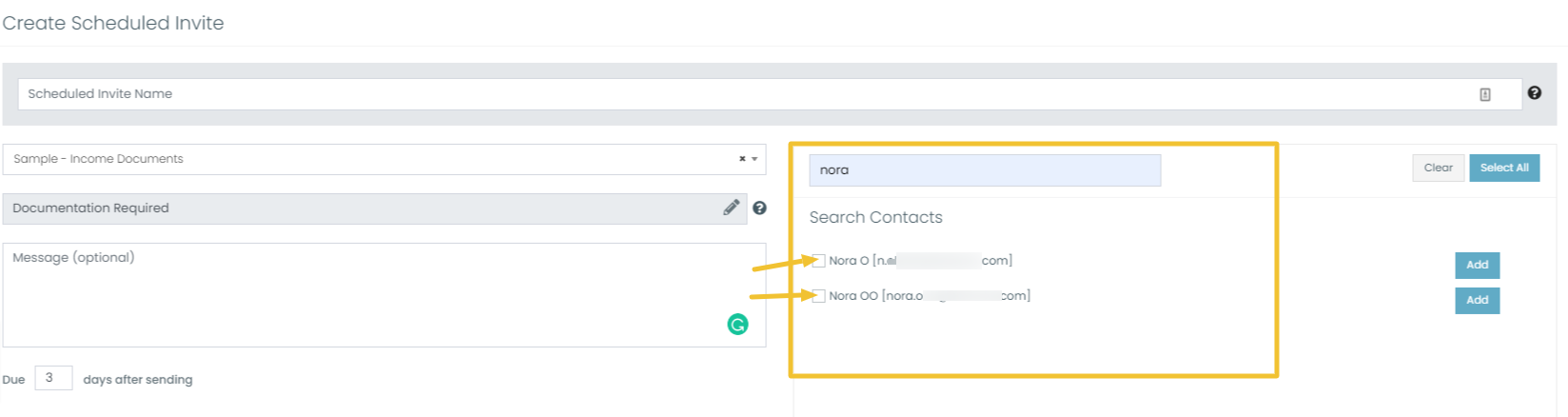
Send the Invites out
10. Press the Send Button (at the bottom right of the screen) to send this Invite out to all the chosen Contacts, and confirm the prompt that appears.
You've now sent all your Contacts out an Invite in one go! It sure beats the old-fashioned way!


