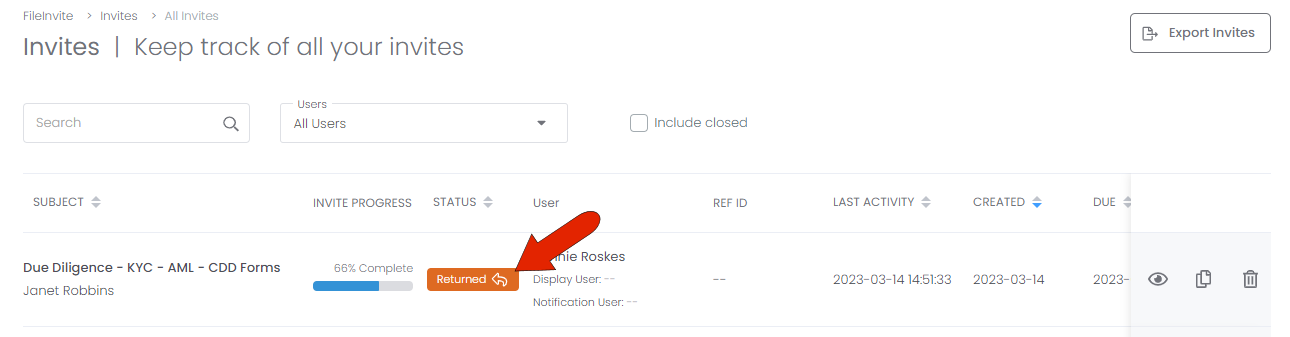In this article, we’ll take a look at the Invite experience on the client side, and how you can check the status and progress of your Invite requests.
Client Experience
Immediately after sending an Invite to one or more contacts, each contact receives an email. The email subject is the name of the Invite, and you are listed as the email sender.
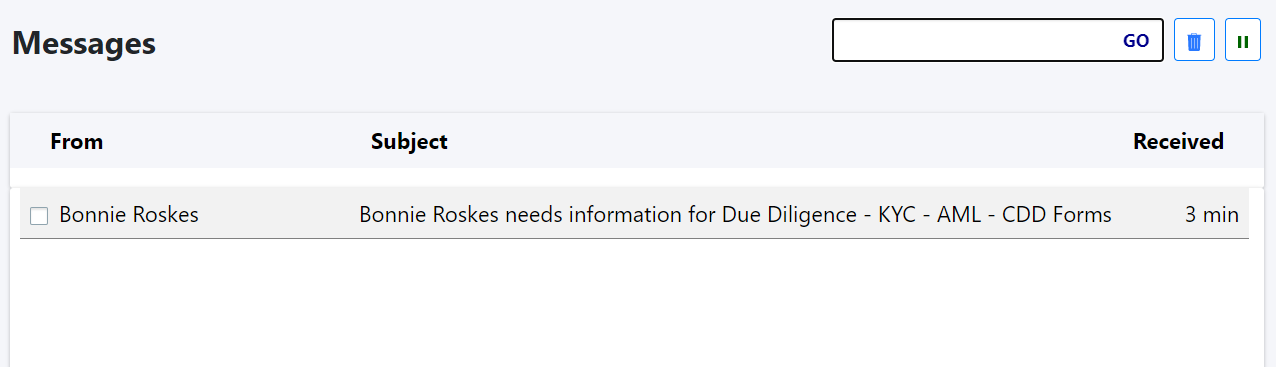
The email contains an explanatory message from the sender, and has a link at the bottom to get started.
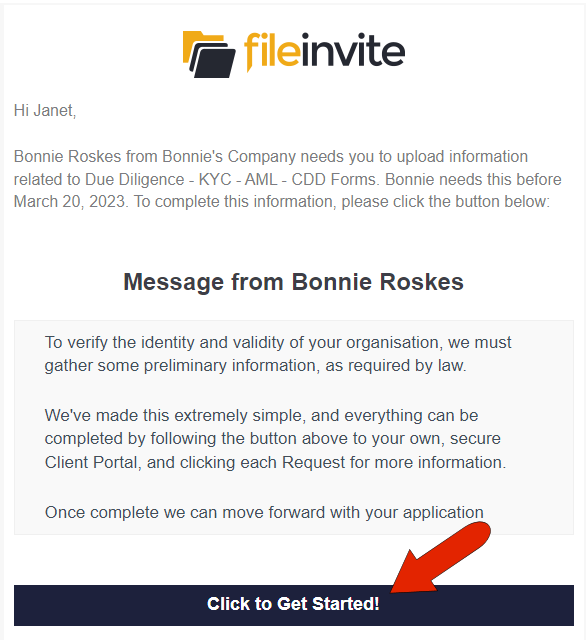
Clicking the link takes the client to their personalized Client Portal. Along the top, the client can see the total number of requested documents, as well as the due date.
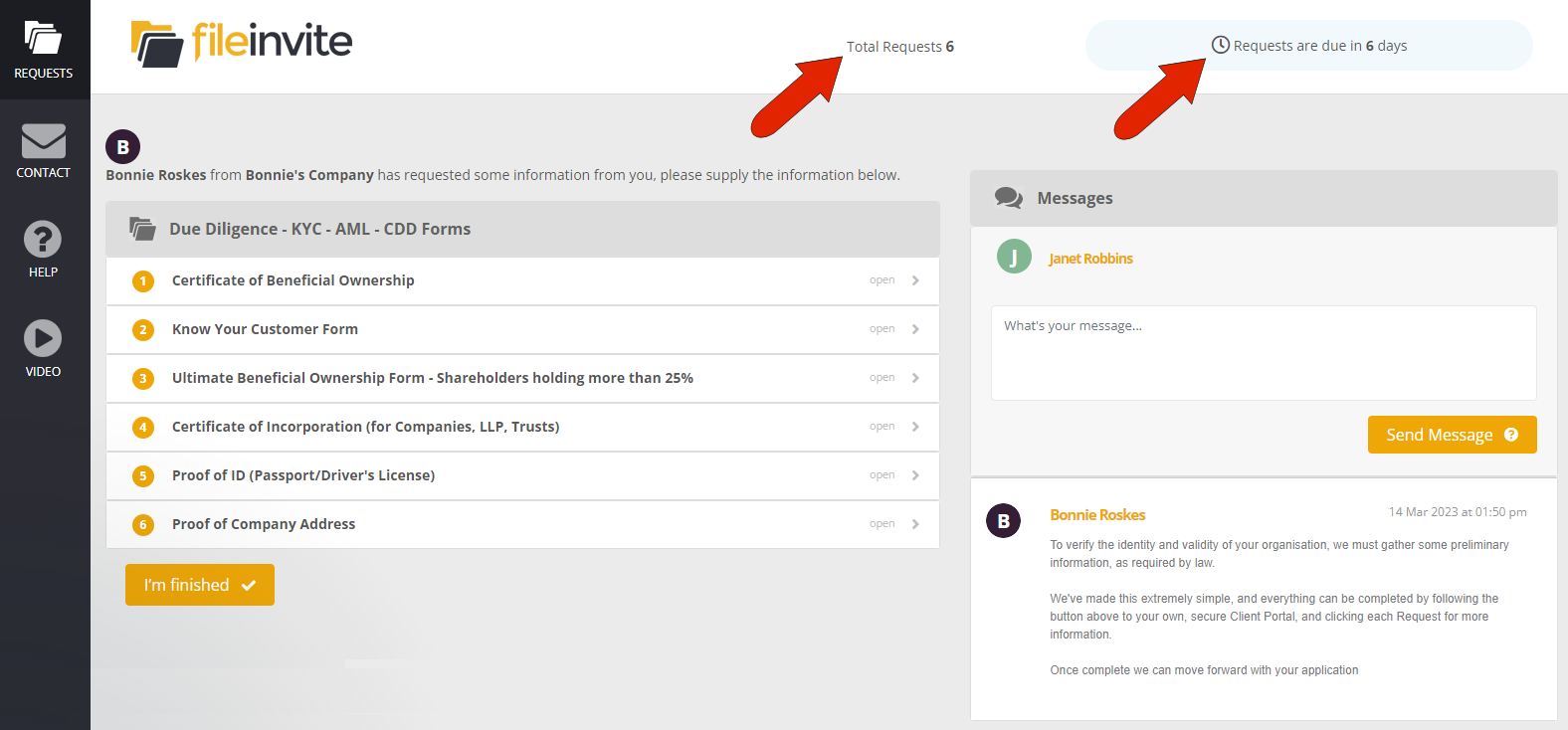
Along the left side is the list of each requested document. Clicking a document’s open link displays a list of instructions.
If the document can be filled out online, the instructions will include a Click to fill form link. This opens the document online where it can be filled out directly. The client can also download an electronic copy of the document.
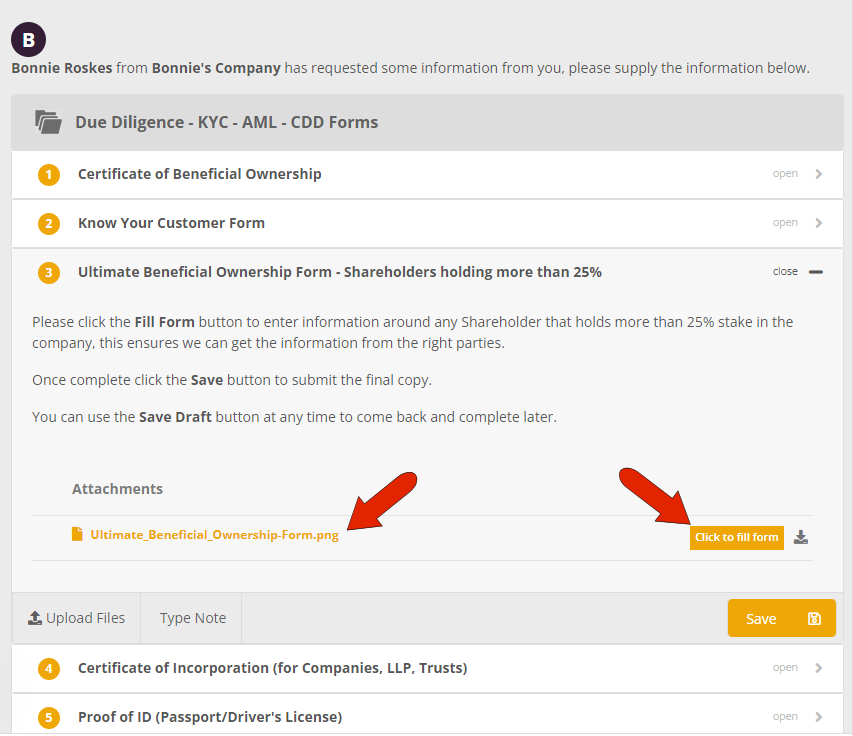
For documents completed online, clients can click Submit when finished, or Save as Draft if they want to return to the document later. For documents that require one or more electronic signatures, clicking Sign Document jumps directly to the signature fields.
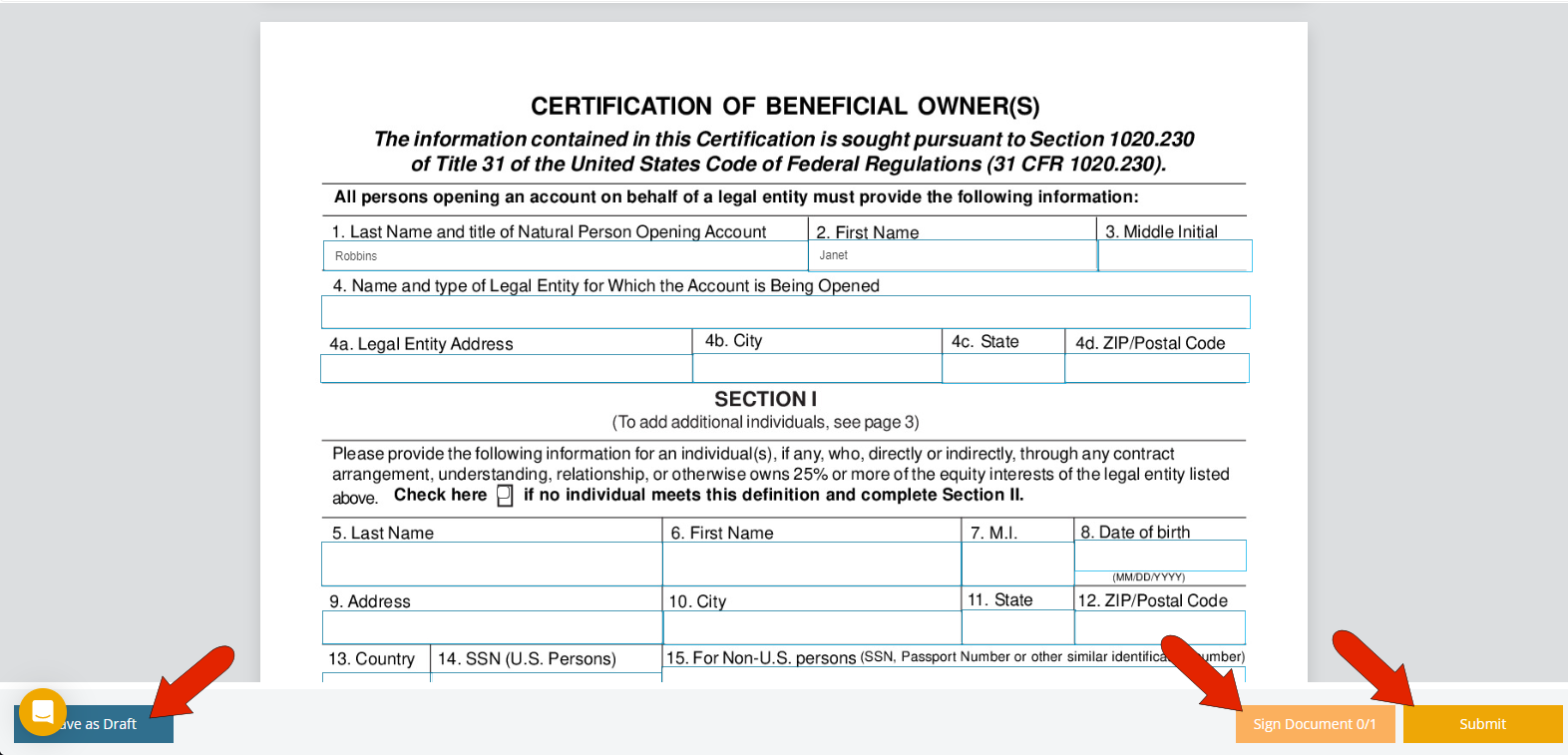
The Invite can also include documents that must be uploaded, such as a passport or driver’s license. Instructions are provided for these documents as well, along with an Upload Files link. Any uploaded file can be deleted or downloaded. Clicking Type Note opens a field in which the client can include a note about the uploaded document. Clicking Save completes the upload.
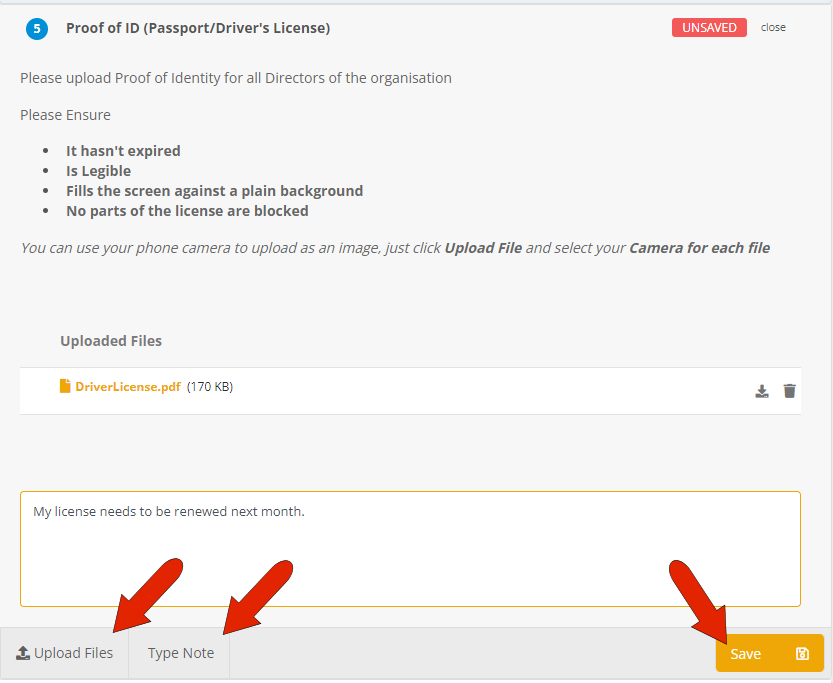
The Client Portal also features a Messages section. This is where clients can communicate with the Invite sender about document status, questions, etc. After entering the message, the client must click Send Message. Each message is stored in FileInvite, and is sent by email as well.
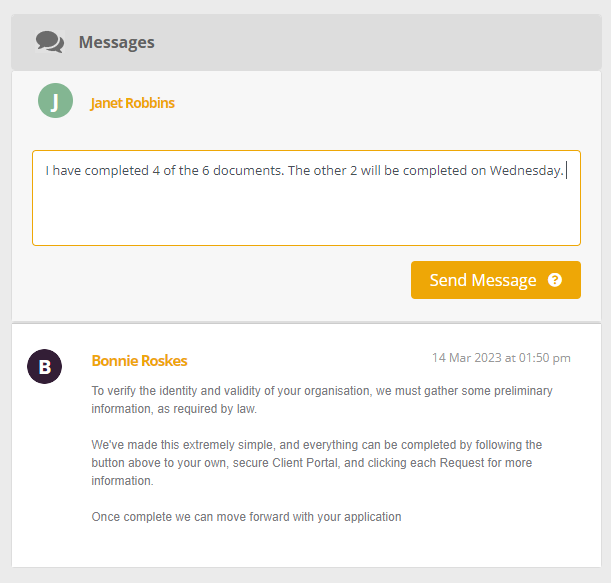
Saved documents are indicated in the documents list, so that clients can easily see what documents are remaining. Below the list of documents is the I’m finished button. This button should only be clicked when all documents are complete.
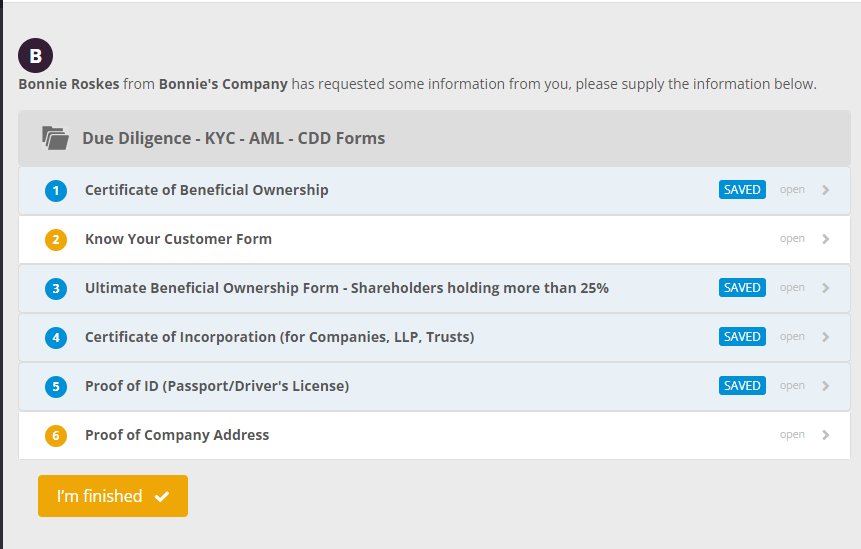
Invite Sender Experience
As the Invite sender, open All Invites to check Invite status. As long as the client has not yet clicked I’m finished, the Invite status will be listed as Progressing.
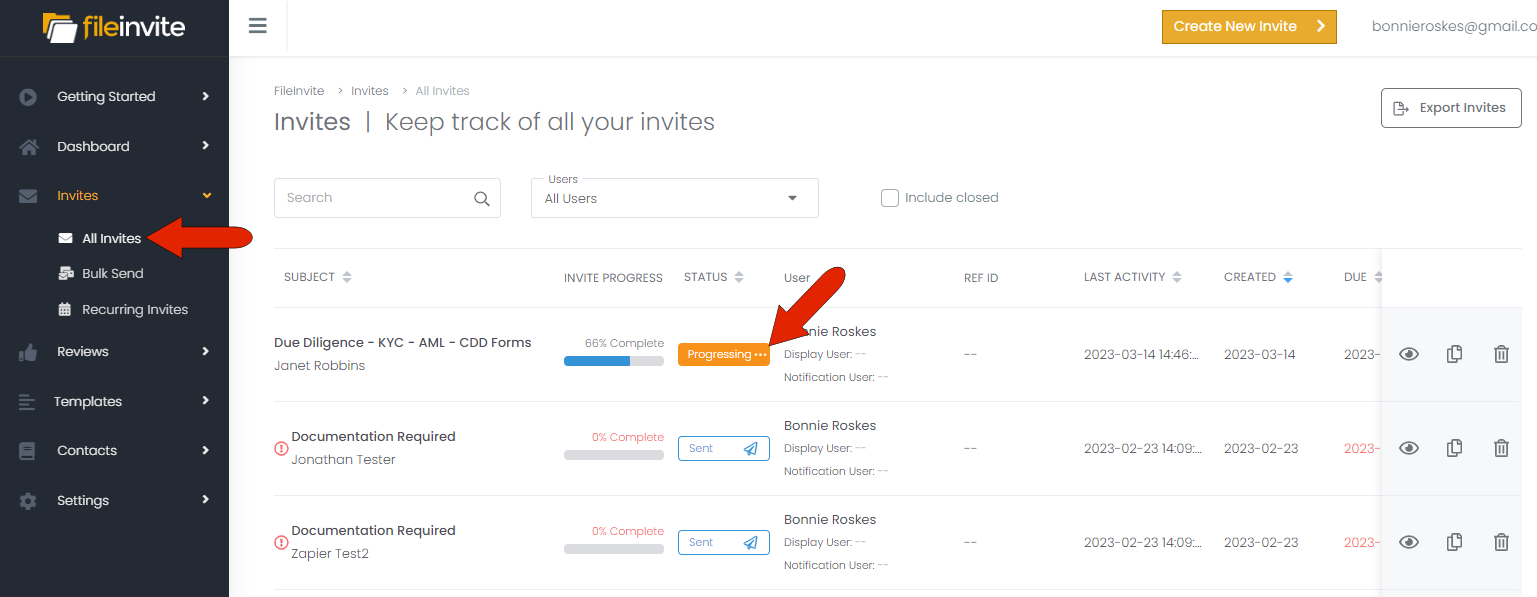
Clicking the Invite name opens the Invite Overview. This tab lists status, number of completed and total requests, and due date. Below this, hover over the number of Returned or Pending requests to see which documents are included in each category.
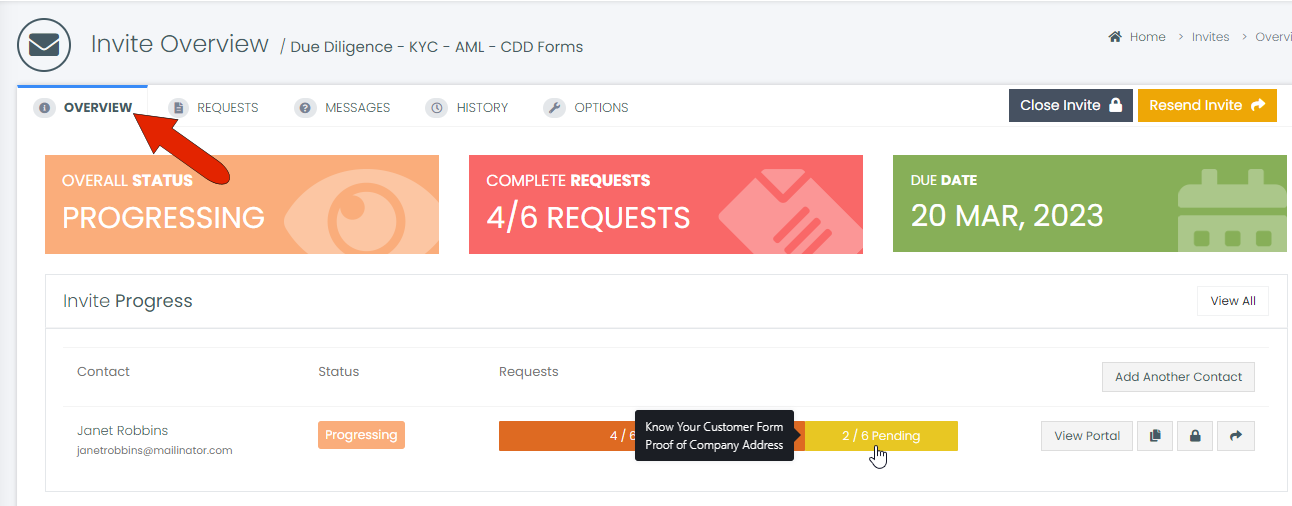
The Requests tab lists each requested document and its status.
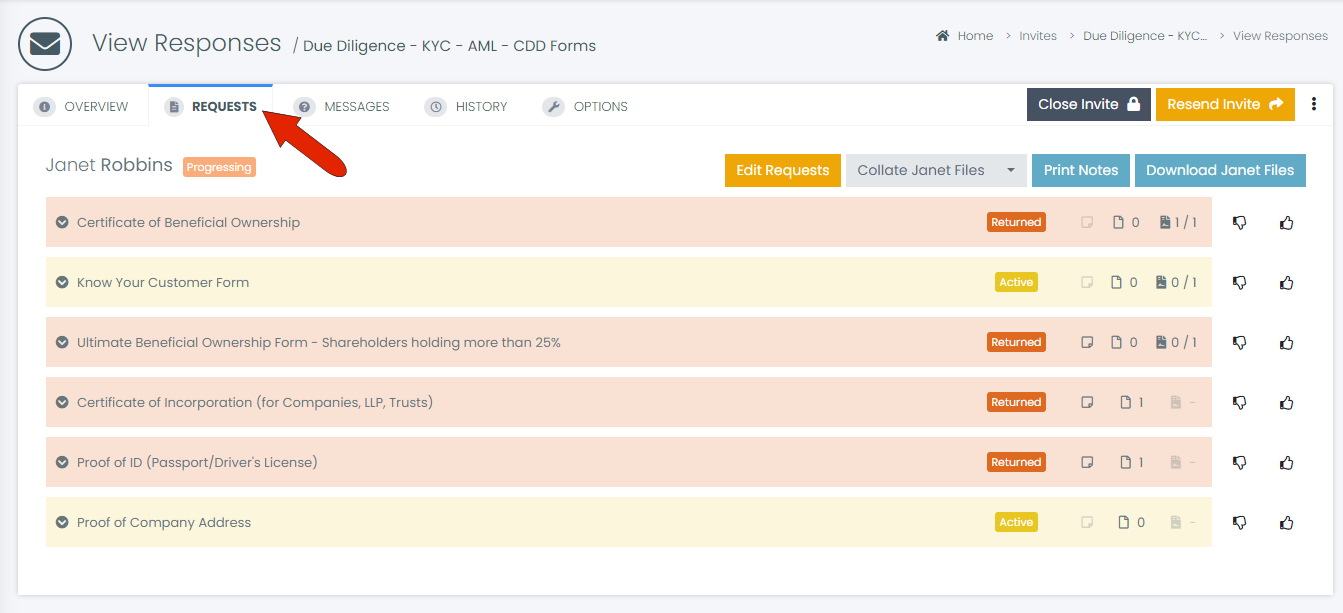
The Messages tab contains the message history between you and the client. To send a message, enter it in the field at the top and click Send. The message will appear in the Client Portal, and the client will also receive an email notification.
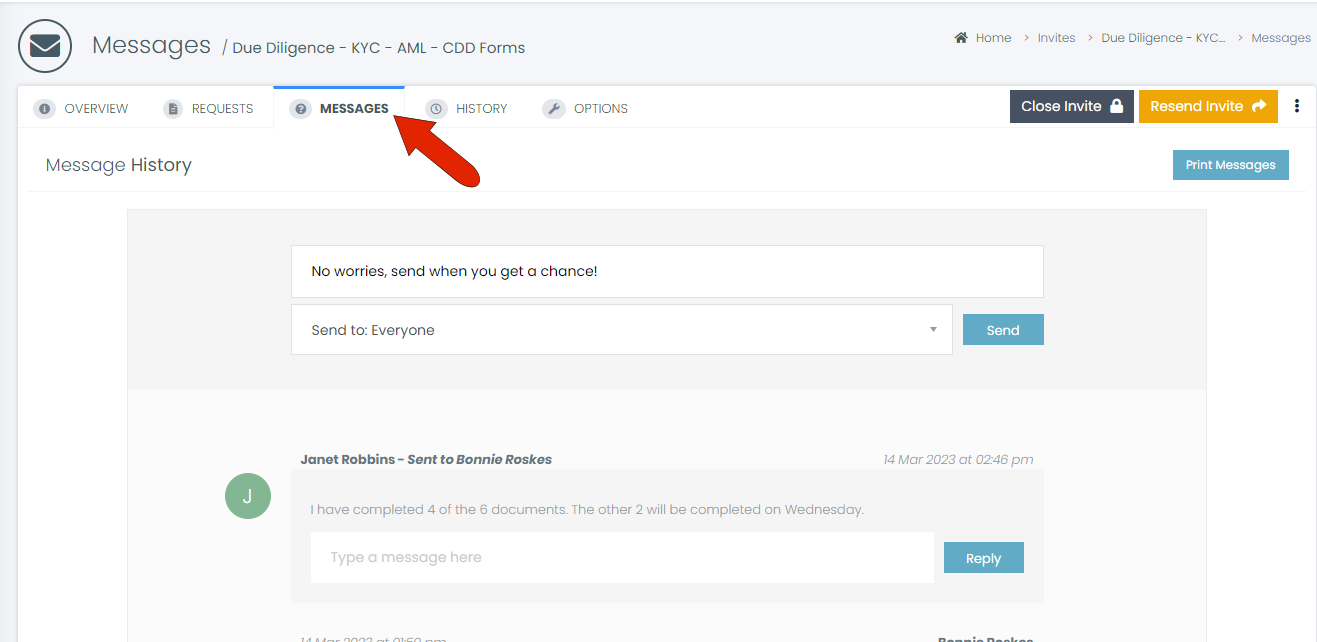
The other two tabs are History and Options, both of which are covered in Invite Overview.
Once the client clicks the I’m finished button, the Invite status becomes Returned, even if not all documents have been submitted.