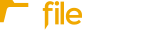FileInvite's SharePoint integration enables account-wide file syncing, unlike Google Drive and OneDrive, which operate at the user level.
Key Features
-
Account-Wide Impact: When SharePoint is enabled, all existing OneDrive and Google Drive connections in the account will be disconnected.
-
Admin & Account Owner Access Only: Only Organization Owners and Admins can enable and configure the SharePoint integration.
-
Single Site Connection: Users must select a SharePoint site before choosing a folder for storage and syncing.
-
Badge Indicator: A new badge in the Integrations section will indicate whether an integration is user-level or account-wide.
How to Set Up SharePoint Integration
1. Enable SharePoint Integration
-
Navigate to Settings > Integrations > SharePoint in FileInvite.

-
Click Connect on the SharePoint integration card.
-
Authenticate with your SharePoint account.

-
If OneDrive or Google Drive is connected, a confirmation prompt will appear informing you that they will be disconnected.
-
Confirm to proceed.
2. Select a SharePoint Site
-
If only one SharePoint site is available, it will be pre-selected.
-
If multiple sites exist, select the desired site from the list.

-
Click Continue to proceed.
3. Choose a Storage Folder
-
The folder structure of the selected site will be displayed.
-
Select a folder where files should be stored.

-
Click Save Changes to finalize the setup.
Managing SharePoint Integration
Changing the Connected Site
-
Go to Settings > Integrations > SharePoint.
-
Click Change Site.
-
Select a new SharePoint site and folder.
-
Save the changes to apply the new configuration.
Changing the Storage Folder
-
Open the Document Library screen.
-
Click Choose Folder.
-
Select a different folder within the current SharePoint site.
-
Click Save Changes.
Creating a New Folder
-
In the Document Library screen, click + New Folder.
-
Enter a name for the new folder.
-
Click Create New Folder.
-
The folder will be added and can be selected as the storage location.
Only invites created after you’ve set up your cloud sync service will be uploaded automatically. Any files uploaded beforehand will need to be downloaded manually
Folder Naming Preferences
Custom Folder Naming Options:
You can customize how FileInvite names folders when syncing files to your cloud storage:
Accessing Folder Options:
- Navigate to Settings > File Renaming Preferences
- Click on the new Folder Options tab
- Configure your preferred naming convention
Available Variables:
- Contact Name: Uses the borrower's name
- Invite Name: Uses your internal invite identifier
- Invite Subject: Uses the subject line from the invite
- Date: Includes relevant dates (creation, due date, completion)
- Contact Company: Uses the borrower's company name
Customization Options:
- Separators: Choose between spaces, underscores, or dashes
- Variable Order: Arrange variables in your preferred sequence
- Preview: See how your folder names will appear before saving
Example Naming Conventions:
- Contact Name - Invite Name → "John Smith - Purchase Loan"
- Contact Company_Date → "ABC Corp_2025-08-26"
- Invite Subject (Date) → "Mortgage Application (2025-08-26)"
Benefits:
- Align folder naming with your organizational standards
- Improve searchability in your cloud storage
- Reduce manual folder reorganization
- Maintain consistency across all integrations
Note: Changes apply to new invites only. Existing folders retain their current names unless manually updated.
Business Rules & Restrictions
-
Only one SharePoint site can be connected at a time.
-
Other cloud storage integrations (Google Drive, OneDrive) cannot be enabled while SharePoint is active.
-
If a selected folder is deleted or permissions are revoked, users will be prompted to select a new folder.
-
A new badge system in the integrations menu will indicate account-wide integrations.
-
Single-Person Icon: User-level integrations (e.g., personal OneDrive, Google Drive).
-
Multi-Person Icon: Account-wide integrations (e.g., SharePoint).
-
Common Issues & Troubleshooting
Error: "Different Email Account Detected"
-
Ensure you are logging in with the same email account used for FileInvite.
Unable to Connect SharePoint
-
Verify that you have Admin or Account Owner permissions.
-
Ensure OneDrive and Google Drive integrations are disabled before attempting to connect SharePoint.
Folder Not Found or Access Revoked
-
Navigate to Settings > Integrations > SharePoint.
-
Select a new site or folder to restore syncing.
While Google Drive now supports flexible folder selection, Box, OneDrive, and SharePoint currently require using a predefined folder structure.
Check back for updates as we continue improving folder control for all integrations