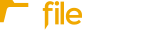Integrate Box at the individual or account level to sync files, with account-level setup offering centralized control
If your Fileinvite Login URL ends in fileinvite.com, please use this knowledge base instead.
Integration Options Available
FileInvite supports two integration modes for Box:
Option 1: Account-Level Integration (Recommended for Teams)
Admins can now centrally manage Box integration for their organization without requiring users to connect personal Box accounts.
Administrator Setup:
- Have the account Owner login to fileinvite.app
-
Go to Account Settings → Integrations
-
Click Connect under Box Integration below Account Cloud Storage
-
Click Continue With Conneting
-
Complete the Box authentication with admin credentials
-
Activate the integration
Benefits of Account-Level Integration:
-
🔐 Centralized Control – All Box connections managed from one interface
-
📁 Consistent Organization – Documents follow standardized folder structures
-
✅ Improved Security & Compliance – Reduces risks of personal account access
-
🧘 Simplified User Experience – No individual setup required
User Experience:
-
Users simply select Box as a destination
-
Files sync to the administrator-configured folder structure automatically
-
No personal Box account required
⚠️ Warning: Connecting Box at the account level will:
-
Override the integration settings of every team member on this account. Any currently active cloud storage integrations will be disabled and replaced with Box.
-
Disrupt file syncing for any invites already sent but not yet archived. Previously synced files will remain, but syncing will stop after Box is enabled.
-
To avoid disruptions, archive active invites first and notify team members before making the change.
Option 2: Individual User Integration (Still Supported)
Individual users can still link their own Box accounts and manage file sync personally.
How to Connect:
-
Click the Settings gear icon (bottom left)
-
Select Integrations from the left menu
-
Click Connect under Box

-
Sign in to your Box account or choose an account if already signed in

-
Follow the prompts to finish setup
-
Click Choose Folder to select or create your sync folder
-
Click Save Changes
How Sync Works:
-
Files uploaded by your clients will sync to Box after you've Accepted them in the invite's Overview page.
-
Only invites created after you set up the integration will be automatically synced.
-
Older invites must be downloaded manually if needed.
Where to Find Synced Files:
-
Go to All Files > [Your Chosen Folder]
-
If no folder is selected, FileInvite creates a new folder per invite under All Files
While Google Drive now supports flexible folder selection, Box, OneDrive, and SharePoint currently require using a predefined folder structure.
Check back for updates as we continue improving folder control for all integrations.
Folder Naming Preferences
Custom Folder Naming Options:
You can customize how FileInvite names folders when syncing files to your cloud storage:
Accessing Folder Options:
- Navigate to Settings > File Renaming Preferences
- Click on the new Folder Options tab
- Configure your preferred naming convention
Available Variables:
- Contact Name: Uses the borrower's name
- Invite Name: Uses your internal invite identifier
- Invite Subject: Uses the subject line from the invite
- Date: Includes relevant dates (creation, due date, completion)
- Contact Company: Uses the borrower's company name
Customization Options:
- Separators: Choose between spaces, underscores, or dashes
- Variable Order: Arrange variables in your preferred sequence
- Preview: See how your folder names will appear before saving
Example Naming Conventions:
- Contact Name - Invite Name → "John Smith - Purchase Loan"
- Contact Company_Date → "ABC Corp_2025-08-26"
- Invite Subject (Date) → "Mortgage Application (2025-08-26)"
Benefits:
- Align folder naming with your organizational standards
- Improve searchability in your cloud storage
- Reduce manual folder reorganization
- Maintain consistency across all integrations
Note: Changes apply to new invites only. Existing folders retain their current names unless manually updated.